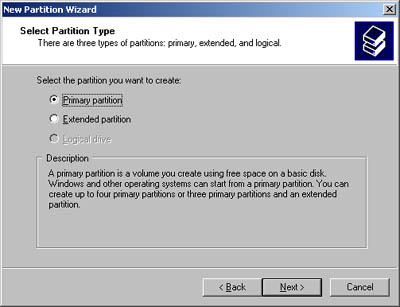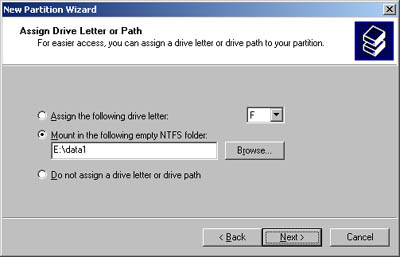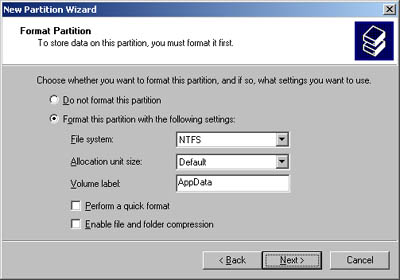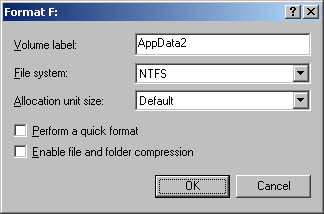| When you install a new computer or update an existing computer, you'll often need to partition the drives on the computer. You partition drives using Disk Management. Partitioning Basics On Windows Server 2003, a physical drive using MBR partition style can have up to four primary partitions and up to one extended partition. This allows you to configure MBR drives in one of two ways: using one to four primary partitions or using one to three primary partitions and one extended partition. Drives with GPT partition style can have up to 128 partitions. After you partition a drive, you format the partitions to assign drive letters. This is a high-level formatting that creates the file system structure rather than a low-level formatting that sets up the drive for initial use. You're probably very familiar with the C drive used by Windows Server 2003. Well, the C drive is simply the designator for a disk partition. If you partition a disk into multiple sections, each section can have its own drive letter. You use the drive letters to access file systems in various partitions on a physical drive. Unlike MS-DOS, which assigns drive letters automatically starting with the letter C, Windows Server 2003 lets you specify drive letters. Generally, the drive letters C through Z are available for your use. Note The drive letter A is usually assigned to the system's floppy disk drive. If the system has a second floppy disk drive, the letter B is assigned to it, so you can use only the letters C through Z. Don't forget that CD-ROMs, Zip drives, and other types of media drives need drive letters as well. The total number of drive letters you can use at one time is 24. If you need additional volumes , you can create them using drive paths.
In Windows NT 4.0, you could have only 24 active volumes. To get around this limitation, Windows 2000 and Windows Server 2003 allow you to mount disks to drive paths. A drive path is set as a folder location on another drive. For example, you could mount additional drives as E:\Data1, E:\Data2, and E:\Data3. You can use drive paths with basic and dynamic disks. The only restriction for drive paths is that you mount them on empty folders that are on NTFS drives. To help you differentiate between primary partitions and extended partitions with logical drives, Disk Management color-codes the partitions. For example, primary partitions might be color-coded with a dark blue band and logical drives in extended partitions might be color -coded with a light blue band . The key for the color scheme is shown at the bottom of the Disk Management window. You can change the colors using the View Settings dialog box. From the Disk Management View menu, select the Settings option. Creating Partitions In Disk Management you create partitions and logical drives by completing the following steps: -
In the Disk Management Graphical View, right-click an area marked Unallocated and then choose New Partition. Or right-click a free space in an extended partition and select New Logical Drive. This starts the New Partition Wizard. -
Click Next. As shown in Figure 11-3, you can now select a partition type. -
Primary Partition To create a primary partition. A primary partition can fill an entire disk, or you can size it as appropriate for the workstation or server you're configuring. -
Extended Partition To create an extended partition. Each physical drive can have one extended partition. This extended partition can contain one or more logical drives, which are simply sections of the partition with their own file system. If a drive already contains an extended partition, the Extended Partition option won't be available. Note also that you can't create extended partitions on removable drives. -
Logical Drive To create a logical drive within an extended partition. Although you can size the logical drive any way you want, you might want to take a moment to consider how you'll use logical drives on the current workstation or server. Generally, you use logical drives to divide a large drive into manageable sections. With this in mind, you might want to divide a 21-GB extended partition into three logical drives of 7 GB each. Figure 11-3. Use the New Partition Wizard to select a partition type. 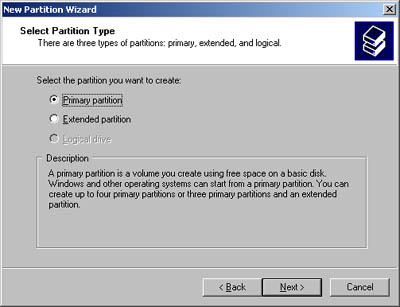 -
You should see the Specify Partition Size page. This page specifies the minimum and maximum size for the partition in megabytes and lets you size the partition within these limits. Size the partition using the Amount Of Disk Space To Use field. -
Specify whether you want to assign a drive letter or path, as shown in Figure 11-4. You use these options as follows : -
Assign The Following Drive Letter To assign a drive letter, choose this option, and then select an available drive letter in the selection list provided. -
Mount In The Following Empty NTFS Folder To assign a drive path, choose this option, and then type the path to an existing folder or click Browse to search for or create a folder. -
Do Not Assign A Drive Letter Or Drive Path To create the partition without assigning a drive letter or path, choose this option. You can assign a drive letter or path later, if necessary. Figure 11-4. Use the Assign Drive Letter Or Path page to assign a drive letter, mount to an empty folder, or create the partition without assigning a driver letter or path. 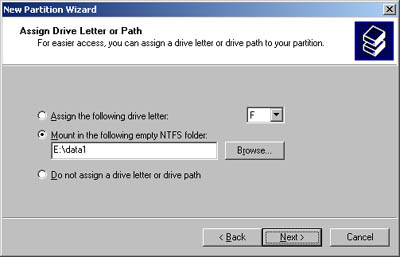 -
Determine whether the partition should be formatted in the Format Partition page, shown in Figure 11-5. If you elect to format the partition, follow the steps described in the following section, "Formatting Partitions." -
Click Next and then click Finish. If you add partitions to a physical drive that contains the Windows Server 2003 operating system, you might inadvertently change the number of the boot partition. Windows Server 2003 will display a prompt warning you that the number of the boot partition will change. Click Yes. Figure 11-5. You can format a partition by specifying its file system type and volume label. 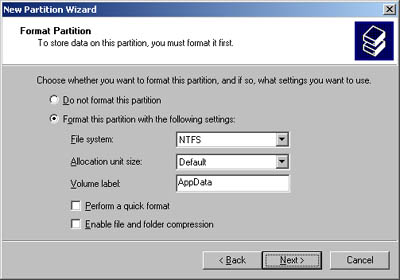 -
Disk Management then creates the partition, assigns a drive letter or path, as appropriate, and formats the partition, as appropriate. If you saw a warning prompt previously, you might see another warning prompt telling you to edit the Boot.ini file. Edit the Boot.ini file and update the designator for the boot partition as described in the section of this chapter entitled "Updating the Boot Disk." Then immediately reboot the computer. Formatting Partitions Formatting creates a file system in a partition and permanently deletes any existing data. This is a high-level formatting that creates the file system structure rather than a low-level formatting that initializes a drive for use. To format a partition, right-click the partition, and then chose Format. This opens the Format dialog box shown in Figure 11-6. Figure 11-6. Use the Format dialog box to format a partition by specifying its file system type and volume label. 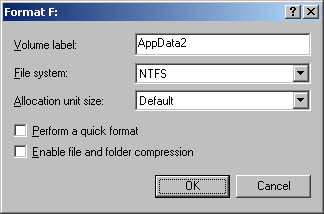 You use the formatting fields as follows: -
Volume Label Specifies a text label for the partition. This label is the partition's volume name . -
File System Specifies the file system type as FAT, FAT32, or NTFS. FAT is the file system type supported by MS-DOS and Windows 3.1, Windows 95, Windows 98, and Windows Me. NTFS is the native file system type for Windows NT, Windows 2000, and Windows Server 2003. The section of Chapter 13 entitled "Windows Server 2003 File Structures" tells you more about NTFS and the advantages of using it with Windows Server 2003. -
Allocation Unit Size Specifies the cluster size for the file system. This is the basic unit in which disk space is allocated. The default allocation unit size is based on the size of the volume and is set dynamically prior to formatting. To override this feature, you can set the allocation unit size to a specific value. If you use lots of small files, you might want to use a smaller cluster size, such as 512 or 1024 bytes. With these settings, small files use less disk space. -
Perform A Quick Format Tells Windows Server 2003 to format without checking the partition for errors. With large partitions, this option can save you a few minutes. However, it's more prudent to check for errors, which allows Disk Management to mark bad sectors on the disk and lock them out. -
Enable File And Folder Compression Turns on compression for the disk. Built-in compression is available only for NTFS. Under NTFS, compression is transparent to users and compressed files can be accessed just like regular files. If you select this option, files and directories on this drive are compressed automatically. For more information on compressing drives, files, and directories, see the section of this chapter entitled "Compressing Drives and Data." When you're ready to proceed, click OK. Because formatting a partition destroys any existing data, Disk Management gives you one last chance to abort the procedure. Click OK to start formatting the partition. Disk Management changes the drive's status to reflect the formatting and the percentage of completion. When formatting is complete, the drive status will change to reflect this. Updating the Boot Disk When you add partitions to a physical drive that contains the Windows Server 2003 operating system, the number of the boot partition might change. If this happens, you'll need to update the system's Boot.ini file. Normally, this file is located on the C drive. The Boot.ini file contains entries that look like this: [boot loader ] timeout=30 default=multi(0)disk(0)rdisk(0)partition(3)\WINNT [operating systems ] multi(0)disk(0)rdisk(0)partition(3)\WINNT="Microsoft Windows Server 2003" /fastdetect multi(0)disk(0)rdisk(0)partition(2)\WIN2000="Microsoft Windows 2000 Server" /fastdetect multi(0)disk(0)rdisk(0)partition(1)\WINXP="Microsoft Windows XP Professional" /fastdetect Tip The Boot.ini file might be hidden from view on the system you're working with. To see Boot.ini and other system files in Windows Explorer, select Folder Options from the Tools menu. Afterward, in the Folder Options properties dialog box, select the View tab. Clear Hide Protected Operating System Files and then click OK.
Entries like this tell Windows Server 2003 where to find the operating system files: multi(0)disk(0)rdisk(0)partition(3)\WINNT The designators for this entry are used as follows: -
multi(0) Designates the controller for the drive, which in this case is controller 0. If the secondary mirror is on a different controller, enter the number of the controller. Controllers are numbered from 0 to 3. Note The format for the Boot.ini entries is the Advanced RISC Computer (ARC) name format. On SCSI systems that don't use SCSI BIOS (basic input/output system), the first field in the entry is scsi(n), where n is the controller number.
-
disk(0) Designates the SCSI bus adapter, which in this case is adapter 0. On most systems, this is always 0. The exception is for systems with multiple bus SCSI adapters. These systems use the scsi(n) syntax. -
rdisk(0) Designates the ordinal number of the disk on the adapter, which in this case is drive 0. With SCSI drives that use SCSI BIOS, you'll see numbers from 0 to 6. With other SCSI drives, this is always 0. With IDE, you'll see either 0 or 1. In most cases you'll need to change this field ”so be sure to enter the number of the secondary mirror drive. -
partition(3) Designates the partition that contains the operating system, which in this case is 3. If the boot partition for Window Server 2003 changed from 3 to 4, you'd update the Boot.ini file shown earlier as follows: [boot loader ] timeout=30 default=multi(0)disk(0)rdisk(0)partition(4)\WINNT [operating systems ] multi(0)disk(0)rdisk(0)partition(4)\WINNT="Microsoft Windows Server 2003" /fastdetect multi(0)disk(0)rdisk(0)partition(2)\WIN2000="Microsoft Windows 2000 Server" /fastdetect multi(0)disk(0)rdisk(0)partition(1)\WINXP="Microsoft Windows XP Professional" /fastdetect  |