Creating and Managing E-mail Address Policies
E-mail address policies allow you to generate or rewrite e-mail addresses automatically for each recipient in your organization based on specific criteria you set. Exchange Server uses e-mail address policies in two key ways:
-
Whenever you create a new recipient, Exchange Server sets the recipient's default e-mail address based on the applicable e-mail address policy.
-
Whenever you apply an e-mail address policy, Exchange Server automatically rewrites the e-mail addresses for recipients to which the policy applies.
Every Exchange organization has a default e-mail address policy, which is required to create e-mail addresses for recipients. You can create additional e-mail address policies as well-for example, if your organization's internal domain name is different from its external domain name. You must create an accepted domain to match your external domain name and an e-mail address policy that assigns your external domain name to user e-mail addresses.
Viewing E-mail Address Policies
You can view the e-mail address policies configured for your organization by completing the following steps:
-
In Exchange Management Console, expand the Organization Configuration node, and then select the Hub Transport node.
-
On the E-mail Address Policies tab, e-mail address policies are listed by name, priority, last modified time, and applied status. The applied status is listed as True for a policy that has been applied to recipients and False for a policy that has not been applied to recipients.
You can use the Get-EmailAddressPolicy cmdlet to list e-mail address policies or to get information on a particular e-mail address policy. If you do not provide an identity with this cmdlet, configuration information for all e-mail address policies is displayed. Sample 15-26 provides the syntax and usage, as well as sample output, for the Get-Email-AddressPolicy cmdlet.
Sample 15-26: Get-EmailAddressPolicy cmdlet syntax and usage
Syntax Get-EmailAddressPolicy [-Identity 'PolicyIdentity'] Usage Get-EmailAddressPolicy -Identity 'Default Policy' Output Name Priority RecipientFilter ---- -------- --------------- Default Policy Lowest Alias -ne $null Cohowinery 1 Alias -ne $null
Creating E-mail Address Policies
You can create e-mail address policies for your organization by completing the following steps:
-
In Exchange Management Console, expand the Organization Configuration node, and select the Hub Transport node.
-
On the E-mail Address Policies tab, right-click an open area of the details pane, and then select New E-mail Address Policy. This starts the New E-mail Address Policy wizard, as shown in Figure 15-5.
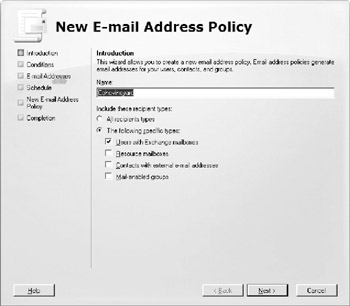
Figure 15-5: Create a new e-mail address policy. -
On the Introduction page, use the Name text box to identify the e-mail address policy. You can use a descriptive name that identifies the purpose of the e-mail address policy or simply enter the actual SMTP domain name to which it applies.
-
Use the Include These Recipient Types options to specify the types of recipients to include in the policy. Select either All Recipient Types or select The Following Specific Types and then select the check boxes for the types of recipients to which you want to apply the policy.
-
Click Next. On the Conditions page, you can now set the filter conditions. The following types of conditions are available:
-
q Recipient Is In A State Or Province Filters recipients based on the value of the State/Province field on the Address And Phone tab in the related Properties dialog box. Click the related In The Specified State Or Province link. In the Specify State Or Province dialog box, type a state or province to use as a filter condition, and then press Enter or click Add. Repeat as necessary, and then click OK.
-
q Recipient Is In A Department Filters recipients based on the value of the Department field on the Organization tab in the related Properties dialog box. Click the related In The Specified Department(s) link. In the Specify Department dialog box, type a department to use as a filter condition, and then press Enter or click Add. Repeat as necessary, and then click OK.
-
q Recipient Is In A Company Filters recipients based on the value of the Company field on the Organization tab in the related Properties dialog box. Click the related In The Specified Company link. In the Specify Company dialog box, type a company name to use as a filter condition, and then press Enter or click Add. Repeat as necessary, and then click OK.
-
-
On the E-mail Address page, click the small arrow to the right of Add, and then select SMTP Address. The SMTP E-mail Address dialog box appears, as shown in Figure 15-6.
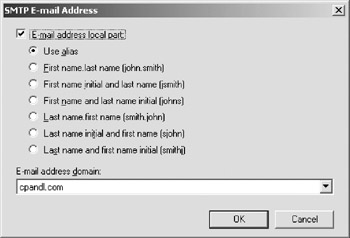
Figure 15-6: Select options to generate e-mail addresses. -
Use the E-mail Address Local Part options to specify how to generate or rewrite e-mail addresses automatically for each recipient to which the policy applies. You can use the Exchange alias or parts of the user name in various orders.
-
Use the E-mail Address Domain drop-down list to select the e-mail address domain, and then click OK.
-
Click Next. If you want to create and apply the policy immediately, select Immediately. To schedule the policy application, select At The Following Time, and then set the date and time to apply the policy.
-
Click Next, and then click New to create and apply the policy or schedule the policy to be applied. After the policy is applied, e-mail addresses for recipients to which the policy applies will be rewritten.
-
On the Completion page, click Finish.
In Exchange Management Shell, you create and apply e-mail address policies using separate tasks. You can create e-mail address policies using the New-EmailAddressPolicy cmdlet. You apply e-mail address policies using the Update-EmailAddressPolicy cmdlet. Samples 15-27 and 15-28 provide the syntax and usage for these cmdlets.
Sample 15-27: New-EmailAddressPolicy cmdlet syntax and usage
Syntax New-EmailAddressPolicy -Name 'PolicyName' [-IncludedRecipients 'RecipientTypes'] [-Company 'CompanyNameFilter1', 'CompanyNameFilter2',… ] [-Department 'DeptNameFilter1',' DeptNameFilter2', … ] [-StateOrProvince 'StateNameFilter1', 'StateNameFilter2', … ] [-Priority 'Priority'] [-EnabledEmailAddressTemplates 'AddressTemplate'] [-DisbledEmailAddressTemplates 'AddressTemplate'] Usage New-EmailAddressPolicy -Name 'Primary E-Mail Address Policy' -IncludedRecipients 'MailboxUsers, MailContacts, MailGroups' -Company 'City Power & Light' -Department 'Sales','Marketing' -StateOrProvince 'Washington','Idaho','Oregon' -Priority 'Lowest' -EnabledEmailAddressTemplates 'mailto:SMTP:%g.%s@cpandl.com'
Sample 15-28: Update-EmailAddressPolicy cmdlet syntax and usage
Syntax Update-EmailAddressPolicy -Identity 'PolicyIdentity' Usage Update-EmailAddressPolicy -Identity 'Primary E-Mail Address Policy'
Editing and Applying E-mail Address Policies
You can manage e-mail address policies in several different ways. You can edit their properties or apply them to rewrite e-mail addresses automatically for each recipient to which the policy applies. You can also change their priority to determine the precedence order for application in case there are conflicts between policies. When multiple policies may apply to a recipient, the policy with the highest priority is the one that applies.
You can change the way e-mail address policies work by completing the following steps:
-
In Exchange Management Console, expand the Organization Configuration node, and select the Hub Transport node.
-
On the E-mail Address Policies tab, right-click the e-mail address policy you want to change, and then select Edit. This starts the Edit E-mail Address Policy wizard.
-
Follow steps 3–11 in "Creating E-mail Address Policies."
You can change the priority of an e-mail address policy by completing the following steps:
-
In Exchange Management Console, right-click the policy, and then select Change Priority.
-
In the Change E-mail Address Policy Priority dialog box, type the desired priority, and then click OK.
| Note | The valid range for priorities depends on the number of policies you've configured. |
You can apply an e-mail address policy immediately or at a scheduled time by completing the following steps:
-
In Exchange Management Console, right-click the policy, and then select Apply. This starts the Apply E-mail Address Policy wizard.
-
If you want to create and apply the policy immediately, select Immediately. To schedule the policy application, select At The Following Time, and then set the date and time to apply the policy.
-
Click Next, and then click Apply.
-
On the Completion page, click Finish.
In Exchange Management Shell, you can use the Set-EmailAddressPolicy cmdlet to modify e-mail address policies, as shown in Sample 15-29. The Update-EmailAddress-Policy cmdlet, used to apply policies, was discussed previously.
Sample 15-29: Set-EmailAddressPolicy cmdlet syntax and usage
Syntax Set-EmailAddressPolicy -Identity 'PolicyIdentity'] [-Name 'PolicyName'] [-IncludedRecipients 'RecipientTypes'] [-Company 'CompanyNameFilter1', 'CompanyNameFilter2',… ] [-Department 'DeptNameFilter1',' DeptNameFilter2', … ] [-StateOrProvince 'StateNameFilter1', 'StateNameFilter2', … ] [-Priority 'Priority'] [-EnabledEmailAddressTemplates 'AddressTemplate'] [-DisbledEmailAddressTemplates 'AddressTemplate'] Usage Set-EmailAddressPolicy -Identity 'Primary E-Mail Address Policy' -Name 'http://Cpandl.com E-Mail Address Policy' -IncludedRecipients 'MailboxUsers' -Company 'City Power & Light' -Department 'Sales' -StateOrProvince 'Washington' -Priority '2' -EnabledEmailAddressTemplates 'mailto:SMTP:%g.%s@cpandl.com'
Removing E-mail Address Policies
You can remove an e-mail address policy that is no longer needed by completing the following steps:
-
In Exchange Management Console, expand the Organization Configuration node, and select the Hub Transport node.
-
On the E-mail Address Policies tab, right-click the e-mail address policy you want to remove, and then select Remove.
-
When prompted to confirm, click Yes.
In Exchange Management Shell, you can use the Remove-EmailAddressPolicy cmdlet to remove e-mail address policies. Sample 15-30 provides the syntax and usage.
Sample 15-30: Remove-EmailAddressPolicy cmdlet syntax and usage
Syntax Remove-EmailAddressPolicy -Identity 'EmailAddressPolicyIdentity' Usage Remove-EmailAddressPolicy -Identity 'http://Cpandl.com E-Mail Address Policy'
EAN: 2147483647
Pages: 119