Managing Online Address Lists
Address lists help administrators organize and manage Exchange recipients. You can use address lists to organize recipients by department, business unit, location, type, and other criteria. The default address lists that Exchange Server creates, as well as any new address lists that you create, are available to the user community. Users can navigate these address lists to find recipients to whom they want to send messages.
Using Default Address Lists
During setup, Exchange Server creates a number of default address lists, including the following:
-
Default Global Address List Lists all mail-enabled users, contacts, and groups in the organization.
-
Default Offline Address Book Provides an address list for viewing offline that contains information on all mail-enabled users, contacts, and groups in the organization.
-
All Contacts Lists all mail-enabled contacts in the organization.
-
All Groups Lists all mail-enabled groups in the organization.
-
All Rooms Lists all resource mailboxes for rooms.
-
Public Folders Lists all public folders in the organization.
-
All Users Lists all mail-enabled users in the organization.
The most commonly used address lists are the global address list and the offline address book.
In Exchange Management Console, you access online address lists and offline address books by expanding the Organization Configuration node, and then selecting the Mailbox node. As Figure 9-5 shows, the details pane then provides a group of tabs for managing organizational-level settings for mailbox servers. You use the Address Lists tab to manage online address lists and the Offline Address Book tab to manage offline address books.
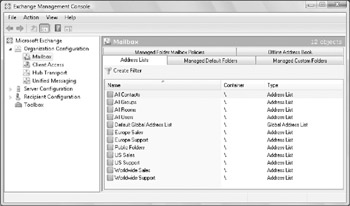
Figure 9-5: Access online address lists and offline address books under the Organization Configuration node.
Creating and Applying New Address Lists
You can create new address lists to accommodate your organization's special needs. For example, if your organization has offices in Seattle, Portland, and San Francisco, you might want to create separate address lists for each office.
To create an address list that users can select in their Outlook mail client, follow these steps:
-
In Exchange Management Console, expand the Organization Configuration node, and then select the related Mailbox node.
-
Right-click the Mailbox node in the console tree, and then select New Address List. This starts the New Address List wizard.
-
As shown in Figure 9-6, type a name for the address list. The name should describe the types of recipients that are viewed through the list. For example, if you're creating a list for recipients in the Boston office, you could call the list Boston E-mail Addresses.
-
The container on which you base the address list sets the scope of the list. The list will include recipients in address lists in and below the specified container. The default (root) container, ∖, specifies that all address lists are included by default. To specify a different container for limiting the list scope, click Browse, and then use the Select Address List dialog box to select a container. In most cases, you'll want to select the default (root) container.
-
Use the Include These Recipient Types options to specify the types of recipients to include in the query. Select either All Recipient Types or select The Following Specific Types, and then select the types of recipients.
-
Click Next. On the Conditions page, you can now set the filter conditions. The following types of conditions are available:
-
q Recipient Is In A State Or Province Filters recipients to be included in the address list based on the value of the State/Province field on the Address And Phone tab in the related Properties dialog box. Click the related In The Specified State Or Province link. In the Specify State Or Province dialog box, type a state or province to use as a filter condition, and then press Enter or click Add. Repeat as necessary, and then click OK.
-
q Recipient Is In A Department Filters recipients to be included in the address list based on the value of the Department field on the Organization tab in the related Properties dialog box. Click the related In The Specified Department link. In the Specify Department dialog box, type a department to use as a filter condition, and then press Enter or click Add. Repeat as necessary, and then click OK.
-
q Recipient Is In A Company Filters recipients to be included in the address list based on the value of the Company field on the Organization tab in the related Properties dialog box. Click the related In The Specified Company link. In the Specify Company dialog box, type a company name to use as a filter condition, and then press Enter or click Add. Repeat as necessary, and then click OK.
-
-
Click Next. If you want to create and apply the address list immediately, select Immediately. To schedule the address list creation and application, select At The Following Time, and then set the date and time to create and apply the list.
-
To specify the maximum length of time that the server can spend creating and applying the address list, select the Cancel Tasks That Are Still Running After (Hours) check box, and then set the maximum number of hours the address list task can run.
Note Cancelling after a maximum number of hours is designed to ensure address list tasks that are blocked or not proceeding as expected are cancelled. Most address list tasks should be completed in two hours or less, but the exact duration depends on the number of recipients involved and the complexity of the filters.
-
Click Next, and then click New to create and schedule the address list to be created. After the address list is created, users will be able to use the new address list the next time they start Microsoft Outlook. Click Finish.
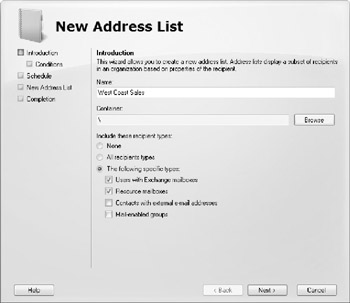
Figure 9-6: Determine a name and configure the address list.
In Exchange Management Shell, creation and application of address lists are two separate tasks. You can create address lists using the New-AddressList cmdlet. You apply address lists using the Update-AddressList cmdlet. Sample 9-9 provides the syntax and usage for the New-AddressList cmdlet. Sample 9-10 provides the syntax and usage for the Update-AddressList cmdlet.
| Tip | Exchange Server 2007 does not support Recipient Update Service (RUS). To replace the functionality of RUS, you can schedule the Update-AddressList and Update-EmailAddressPolicy cmdlets to run periodically using Task Scheduler. |
Sample 9-9: New-AddressList cmdlet syntax and usage
Syntax New-AddressList -Name 'ListName' -Container 'Container' -IncludedRecipients 'RecipientTypes' -Company 'CompanyNameFilter1', 'CompanyNameFilter2',… -Department 'DeptNameFilter1','DeptNameFilter2', … -StateOrProvince 'StateNameFilter1', 'StateNameFilter2', … Usage New-AddressList -Name 'West Coast Sales' -Container '\' -IncludedRecipients 'MailboxUsers, MailContacts, MailGroups' -Company 'City Power & Light' -Department 'Sales','Marketing' -StateOrProvince 'Washington','Idaho','Oregon'
Sample 9-10: Update-AddressList cmdlet syntax and usage
Syntax Update-AddressList -identity 'ListIdentity' Usage Update-AddressList -Identity '\West Coast Sales'
Configuring Clients to Use Address Lists
Address books are available to clients who are configured for corporate or workgroup use. To set the address lists used by the client, complete these steps:
-
In Outlook 2007, from the Tools menu, select Address Book.
-
In the Address Book dialog box, from the Tools menu, select Options, and then set the following options to configure how address lists are used:
-
q Show This Address List First Sets the address book that the user sees first whenever he or she works with the address book.
-
q Keep Personal Addresses In Specifies the default address book for storing new addresses.
-
q When Sending Mail, Check Names Using These Address Lists In The Following Order Sets the order in which Outlook searches address books when you send a message or click Check Names. Use the up and down arrows to change the list order.
-
-
Click OK.
| Tip | When checking names, you'll usually want the global address list (GAL) to be listed before the user's own contacts or other types of address lists. This is important, because users will often put internal mailboxes in their personal address lists. The danger of doing this without first resolving names against the GAL is that although the display name might be identical, the properties of a mailbox might change. When changes occur, the entry in the user's address book is no longer valid and any mail sent will bounce back to the sender with a nondelivery receipt (NDR). To correct this, the user should either remove that mailbox from his or her personal address list and add it based on the current entry in the GAL, or change the check names resolution order to use the GAL before any personal lists. |
Updating Address List Configuration and Membership Throughout the Domain
Exchange Server doesn't immediately replicate changes to address lists throughout the domain. Instead, changes are replicated during the normal replication cycle, which means that some servers might temporarily have outdated address list information. Rather than waiting for replication, you can manually update address list configuration, availability, and membership throughout the domain. To do this, follow these steps:
-
In Exchange Management Console, expand the Organization Configuration node by double-clicking it, and then select the related Mailbox node.
-
In the details pane, right-click the address list you want to update, and then select Apply.
-
If you want to update the address list immediately, select Immediately. To schedule the address list creation and application, select At The Following Time, and then set the date and time to create and apply the list.
-
To specify the maximum length of time that the server can spend creating and applying the address list, select the Cancel Tasks That Are Still Running After (Hours) check box, and then set the maximum number of hours the address list task can run. Click OK.
Sample 9-6 shows how to update and apply address lists.
Editing Address Lists
Although you can't change the properties of default address lists, you can change the properties of address lists that you create. To do this, complete the following steps:
-
In Exchange Management Console, expand the Organization Configuration node, and then select the related Mailbox node.
-
In the details pane, right-click the address list you want to edit, and then select Edit. This starts the Edit Address List wizard.
-
Modify the name as necessary, and then use the Include These Recipient Types options to specify the types of recipients to include in the query. Select All Recipient Types, or select The Following Specific Types, and then select the types of recipients.
-
Click Next. On the Conditions page, you can manage the filter conditions.
-
Click Next. If you want to modify the address list but apply the changes as part of Exchange's regular housekeeping, select Do Not Apply. To apply the address list changes now, select Immediately. To schedule the address list creation and application, select At The Following Time, and then set the date and time to create and apply the list.
-
To specify the maximum length of time that the server can spend creating and applying the address list, select the Cancel Tasks That Are Still Running After (Hours) check box, and then set the maximum number of hours the address list task can run.
-
Click Next, and then click Edit to apply the changes.
-
Click Finish.
In Exchange Management Shell, you can modify an address list using the Set-AddressList cmdlet. Sample 9-11 provides the syntax and usage. You can upgrade address lists created for Exchange Server 2003 and Exchange 2000 Server to allow incompatible address lists to be rewritten to work with Exchange Server 2007. Set – ForceUpgrade:$true, and then modify any incompatible included recipients or recipient filters as necessary.
Sample 9-11: Set-AddressList cmdlet syntax and usage
Syntax Set-AddressList -Identity 'ListIdentity' -Name 'NewListName' -IncludedRecipients 'RecipientTypes' -Company 'CompanyNameFilter1', 'CompanyNameFilter2',… -Department 'DeptNameFilter1', 'DeptNameFilter2', … -StateOrProvince 'StateNameFilter1', 'StateNameFilter2', … Usage Set-AddressList -Identity '\West Coast Sales' -Name 'Sales Team-West' -IncludedRecipients 'MailboxUsers, MailContacts, MailGroups' -Company 'City Power & Light' -Department 'Sales','Marketing' -StateOrProvince 'Washington','Idaho','Oregon' Usage Set-AddressList -Identity '\West Coast Sales' -Name 'Sales Team-West' -IncludedRecipients 'MailboxUsers, MailContacts, MailGroups' -ForceUpgrade $true
Renaming and Deleting Address Lists
Although the Exchange Management Console will let you rename and delete default address lists, you really shouldn't do this. Instead, you should rename or delete only user-defined address lists.
-
Renaming address lists To rename an address list, in Exchange Management Console, right-click its entry, and then select Edit. Type a new name in the Name text box. Click Next three times. Click Edit, and then click Finish.
-
Deleting address lists To delete an address list, in Exchange Management Console, right-click its entry, and then select Remove. When prompted to confirm the action, click Yes.
In Exchange Management Shell, you can remove address lists using the Remove-AddressList cmdlet. Sample 9-12 provides the syntax and usage.
Sample 9-12: Remove-AddressList cmdlet syntax and usage
Syntax Remove-AddressList -Identity 'ListIdentity' Usage Remove-AddressList -Identity '\West Coast Sales'
EAN: 2147483647
Pages: 119