Checking Private and Public Folders with IMAP4 and UNIX Mail Servers
With IMAP4, you can check public and private folders on a mail server. This option is enabled by default, but the default settings might not work properly with UNIX mail servers.
Checking Folders: Outlook 2007
With Outlook 2007, you can check or change the folder settings used by IMAP4 by completing the following steps:
-
Start Outlook 2007. Then, on the Tools menu, click Account Settings.
-
In the Account Settings dialog box, select the IMAP4 mail account you want to modify, and then click Change.
-
Click More Settings to display the Internet E-mail Settings dialog box.
-
In the Internet E-mail Settings dialog box, select the Advanced tab, as shown in Figure 3-4.
-
If the account connects to a UNIX mail server, enter the path to the mailbox folder on the server, such as ~williams/mail. Don't end the folder path with a forward slash (/), and then click OK.
-
Click Next, and then click Finish.
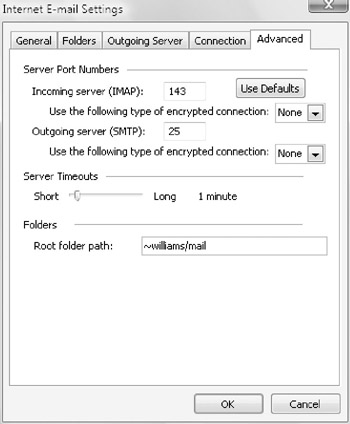
Figure 3-4: Use the Advanced tab to configure how folders are used with IMAP4 mail accounts.
Checking Folders: Windows Mail
With Windows Mail, you can check or change the folder settings used by IMAP4 by completing the following steps:
-
Start Windows Mail. Then, on the Tools menu, click Accounts.
-
Select the IMAP4 mail account you want to modify, and then click Properties.
-
In the Properties dialog box, select the IMAP4 tab.
-
If the account connects to a UNIX mail server, enter the path to the mailbox folder on the server, such as ~williams/mail. Don't end the folder path with a forward slash (/).
-
To automatically check for new messages in all public, private, and hidden folders, make sure the Check For New Messages In All Folders check box is selected.
-
To store sent items, draft messages, deleted items, and junk e-mail on the IMAP4 server, select Store Special Folders on the IMAP Server check box, and then type the name for these folders. The default names are Sent Items, Drafts, Deleted Items, and Junk E-mail, respectively.
-
Click OK, and then click Close.
EAN: 2147483647
Pages: 119