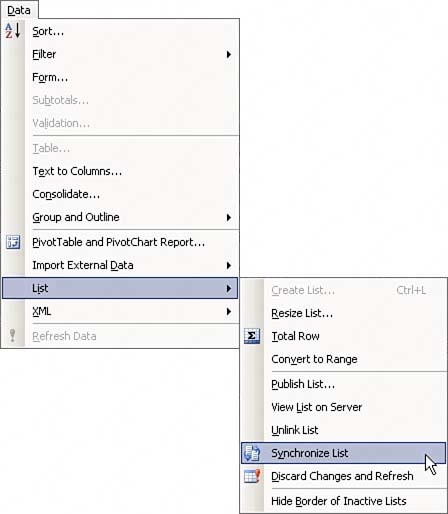Exporting to Excel 2003 for Ease of Management
|
| We have now looked at two common tasksexporting to Excel 2003 for printing and exporting to Excel 2003 for graphing. A third common task is simply exporting to Excel 2003 for better data management. As you saw in the previous examples, the Print with Excel and Chart with Excel features start off with a series of steps that actually creates a new Excel 2003 spreadsheet and exports the list content. Once the data is in Excel, it can be formatted for printing, for charting, or for creating a PivotTable (although we don't have room to discuss PivotTables in depth). The spreadsheet can also be used to enter additional data to the list! Some users prefer to use Excel when working with lists as a mean of entering larger amounts of data. To create a spreadsheet in Excel 2003 that is linked to SharePoint (and if data is added or changed in the spreadsheet, it can be pushed to the SharePoint list), follow these steps:
Figure 14.3 shows a number of other commands provided when the contents of a list are exported to Excel 2003. The Synchronize List command was used in the previous section. Here are some other commonly used commands:
|
|
EAN: N/A
Pages: 181
- The ROI of Lean Six Sigma for Services
- Getting Faster to Get Better Why You Need Both Lean and Six Sigma
- Seeing Services Through Your Customers Eyes-Becoming a customer-centered organization
- Success Story #4 Stanford Hospital and Clinics At the forefront of the quality revolution
- Phase 4 Performance and Control