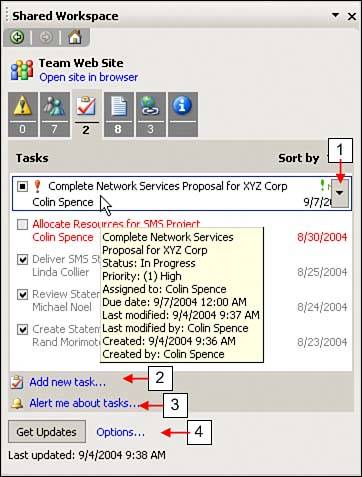The Features of the Tasks Tab
|
| The Tasks tab (number 3 in Figure 13.2) provides a great way to keep on top of tasks that have been assigned in the tasks list (if there is one) on the site or in workspace in which the document is stored. Figure 13.3 shows the contents of the Tasks tab for the document being worked on. Some of the tasks have check marks in the boxes to their left, and they are grayed out, which means they have been completed. An empty box means a task is listed as not having been started, whereas a black square within the box means the task is in progress. Figure 13.3. The Tasks tab in Word 2003.
Note that by simply hovering your mouse over the task name, you cause summary information to pop up that includes the status of the task, who it is assigned to, its priority, its due date, and other information. Several features are also numbered in Figure 13.3:
|
|
EAN: N/A
Pages: 181