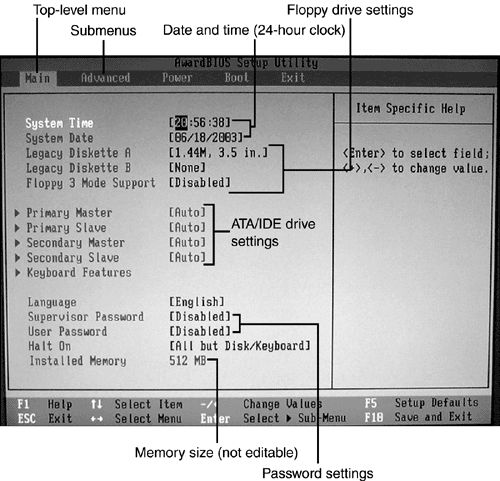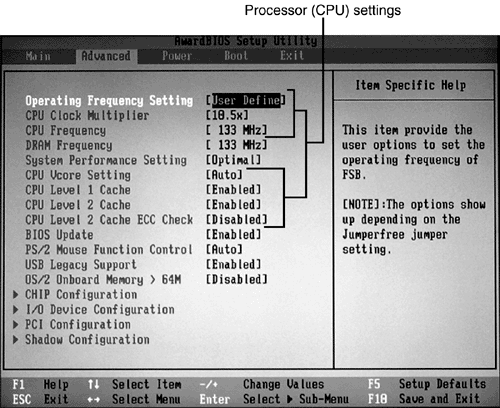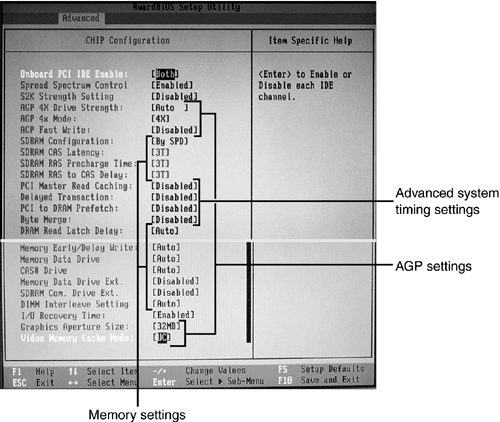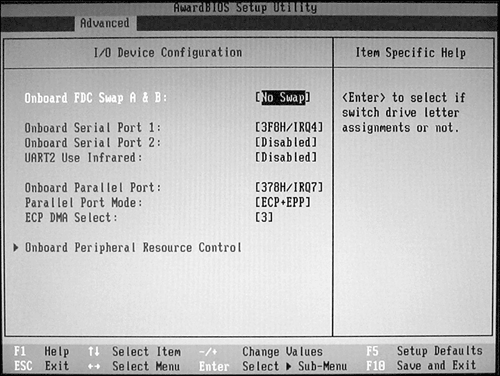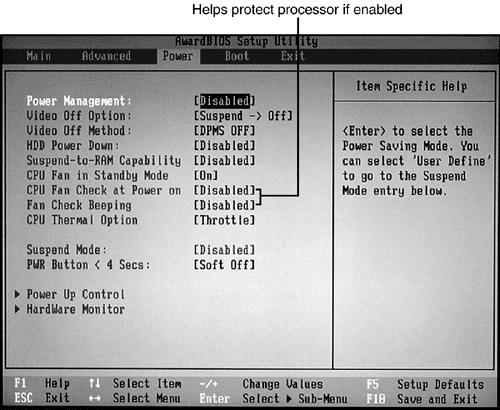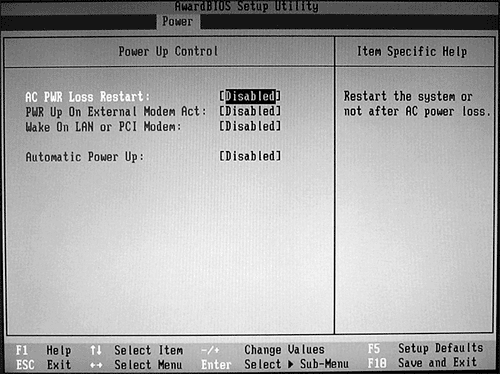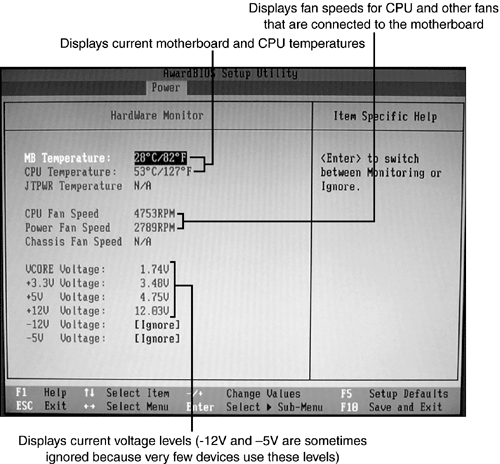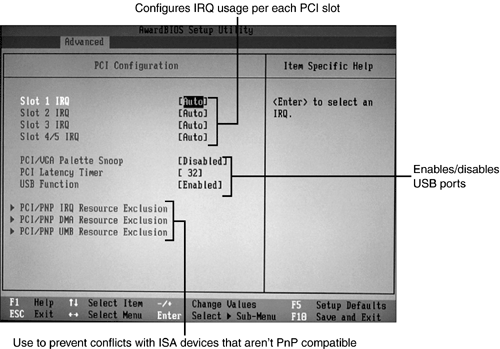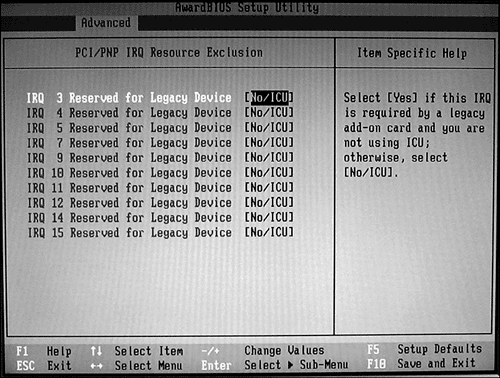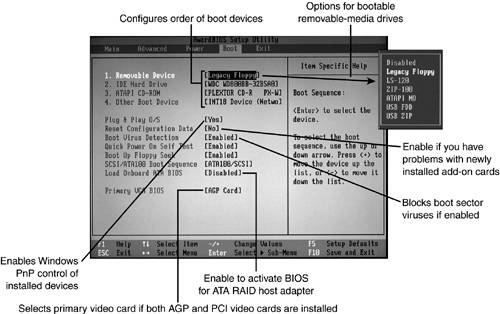System Configuration with the BIOS
| < Day Day Up > |
| The BIOS starts your computer by locating the operating system on a disk drive. So, you might be wondering, "How does the BIOS know what disk drives are installed?" tip
Disk drives are some of the most important items that must be configured in the BIOS. If the drive types are not correctly identified in the BIOS, the BIOS will not be able to start the system. Starting the BIOS Setup ProgramOn most systems built since the late 1980s, the BIOS configuration program is stored in the BIOS chip itself. Just press the key or key combination displayed onscreen (or described in the manual) to get started. Although these keystrokes vary from system to system, the most popular keys on current systems include the escape (Esc) key, the Delete (Del) key, the F1 key, the F2 key, the F10 key, and various combinations of Ctrl+Alt+ another specified key. If you don't know which key to press to start your computer's BIOS setup program, try the keystrokes listed in Table 6.2. Table 6.2. Common Keystrokes Used to Start the BIOS Setup Program
Because the settings you make in the BIOS setup program are stored in the non-volatile RAM of the CMOS, the settings are often called CMOS settings . tip
In the following section, we will review the typical setup process, looking at each screen of a typical sixth -generation (Pentium III/Athlon) system. Setup screens used by other recent processors such as the Pentium 4, Athlon XP, and Athlon 64 are similar. Step-by-Step CMOS/BIOS ConfigurationTo do well on the A+ Certification Exam, you need to understand basic CMOS/BIOS configuration. To help you prepare for the exam, this section covers the most important portions of the CMOS/BIOS setup process. caution
To start the CMOS setup process, press the correct key(s) during the bootstrap process or run the setup program from hard disk or floppy disk after the computer has started. Depending upon the brand and version of BIOS your computer uses, you might see a menu screen only, or you might see the standard CMOS setup screen with a top-level menu as in Figure 6.6 (shown later in this chapter). If you see a menu only, select Standard CMOS Setup to begin. Figure 6.6. The standard (main) BIOS setup screen on a typical recent system. This screen also provides a top-level menu for access to other parts of the system BIOS. Table6.3 provides a detailed discussion of the most important BIOS settings. Use this table as a quick reference to the settings you need to make or verify in any system. Examples of these and other settings are provided in the following sections. Table 6.3. Major CMOS/BIOS Settings
Automatic Configuration of BIOS/CMOS SettingsLet's be frank ”after reading Table 6.3, you might be wondering, "Isn't there an easier way to configure the BIOS?" Well, actually there is, in a way. Many versions of the AMI and Award (Phoenix) BIOS enable you to automatically configure your system with a choice of these options from the main menu:
What exactly do these options configure, and what do they leave out? These options primarily deal with performance configuration settings in the BIOS such as memory timings, memory cache, and the like. The settings used by each BIOS setup option are customized by the motherboard or system maker. Use BIOS defaults to troubleshoot the system because these settings are very conservative in memory timings and other options. Normally, the Setup defaults provide better performance. Turbo , if present, speeds up the memory refresh rate used by the system. As you view the setup screens in this chapter, you'll note these options are listed. With many recent systems, you can select Optimal or Setup defaults, save your changes, and exit, and the system will work acceptably. However, you might want more control over your system. In that case, look at the following screens and make the changes necessary. Standard CMOS ConfigurationThe first stop on any trip to BIOSLand is the Standard CMOS Configuration screen shown in Figure 6.6. It includes settings for items such as
Why are these settings critical? If the date and time are not set correctly, the Windows clock will show incorrect date and time information. If the drives are not configured correctly, the system can't boot. If you enable password options and forget the passwords, the system can't boot. To make selections here, you normally press keys to cycle through the different options, including date and time. In the system used as an example in this chapter, values with square brackets around them can be edited by the user, whereas values without brackets (such as memory size ) are displayed for your reference, but can't be changed. The triangle symbol shown in Figure 6.6 and other screens means the menu item links to a submenu. The time must be entered in the 24- hour format (1:00 p.m. = 13:00, and so on). Some systems have an option to enable automatic changes to and from daylight savings time. However, Windows can also be configured to make this adjustment, so make sure you enable this feature in the BIOS or in Windows, but not in both places. Change the default floppy drive types to match your current configuration if necessary. To select the correct ATA/IDE hard drive type, you can use one of three methods :
caution
The Auto setting shown in Figure 6.6 for primary and secondary master and slave drives refers to drives connected to the ATA/IDE host adapters on the motherboard. Auto configuration enables the computer to detect the drives and use the correct settings at startup. Many systems also display the amount of memory onboard on this screen, but only extremely old systems based on 386 or older processors require that you manually enter the amount of RAM in the system. The standard setup screen is the single-most important screen in the entire BIOS/CMOS setup process. If the drives are not defined correctly, the system cannot boot.
Security/PasswordsAre you the paranoid type? Perhaps you'd rather not let complete strangers start up your computer or play with the BIOS? If this sounds like you, the Security or Passwords BIOS option is made for you. You can enable two types of passwords on many systems: a user or power-on password that must be entered to allow any use of the system, and a setup password that must be entered to allow access to the BIOS/CMOS setup. Because passwords are useful to prevent tampering with system settings, record the system information first, before you enable this feature. Some systems use a separate setup screen for configuring passwords, whereas others use the main setup screen as in Figure 6.6. Advanced CMOS ConfigurationJust as the Standard CMOS Configuration screen helps your system start correctly, the Advanced CMOS Configuration screen helps your system run at the correct speed. As you can see from Figure 6.7, the Advanced CMOS Configuration screen (sometimes called CMOS Features ) is typically used to enable memory caching features in the processor and, on most recent systems, the speeds of the processor and its connection to memory. To learn more about using the processor and memory speed settings, see Chapter 4, "The Motherboard and CPU." Figure 6.7. The Advanced screen on this system enables the user to configure the processor, memory speed, PS/2 mouse, USB legacy (USB keyboard), and has submenus for additional options. caution
This system's advanced menu also offers settings for cache memory, USB and PS/2 mouse configuration, BIOS update settings, and has submenus for chipset (CHIP), built-in I/O device, PCI device, and RAM/ROM shadowing. For more information on these options and additional options not shown in Figure 6.7, see Table 6.3 and the following sections. caution
CHIP (Chipset) MenuThe CHIP menu, also known as the Advanced Chipset/Chipset Features Configuration screen, like the one shown in Figure 6.8, offers many advanced options that vary by the system. Figure 6.8. The CHIP (chipset) menu on this system is used to configure the AGP slot and memory timings. The following are some typical features of this menu:
Some computers also place the ATA/IDE host adapter settings on this screen (top of Figure 6.8). Both primary and secondary host adapters should be enabled unless the computer is using a faster ATA/IDE or Serial ATA host adapter card in an expansion slot as a replacement for the onboard host adapters. For more information on these options and additional options not shown in Figure 6.8, see Table 6.3. I/O Device ConfigurationWhen I started working with PCs about 20 years ago, the only built-in port on the motherboard was the keyboard port! Every other port you wanted to use required an add-on card. Things have changed a lot today: Although you can still install cards, most systems today have a bunch of built-in ports. Naturally, the system BIOS setup program is responsible for configuring them. caution
Depending upon the system, you might need to check several BIOS setup screens to verify that your computer's onboard devices are all configured as you desire . The example shown in Figure 6.9 configures serial and parallel port settings only, whereas other ports (USB, PS/2 mouse, ATA/IDE, onboard sound and modem) are configured on different screens on this and some other systems. This menu is sometimes referred to as the Onboard Peripherals menu. Figure 6.9. A typical I/O device configuration screen. The parallel port setting in Figure 6.9 (ECP/EPP) is recommended for use with virtually any parallel port printer or device, because some devices prefer EPP mode and others prefer ECP mode. Note that you can disable parallel and serial ports if you no longer use parallel or serial devices. For more information on these options and additional options not shown in Figure 6.9, see Table 6.3. Power Management ConfigurationHave you ever walked into a small office or bedroom where a PC's been running all day long? Boy, it's hot in there! PCs produce a lot of heat, but that's just a byproduct of the kilowatts they gobble up. Nobody minds using power to run a PC that's doing something useful, but a PC running a screen saver uses just as much power as a PC creating payrolls or downloading files. Power management features in the BIOS (see Figure 6.10) can be used to save power when a system is idle and, on some systems, to protect your processor. Although the savings available from power management might be minimal when only one PC is considered, they really add up when hundreds or thousands of PCs in a company are considered . Figure 6.10. A typical power management setup screen. Although you might prefer to manage power through the Windows Power Management dialog box, you can enable features such as CPU Fan Check at Power On or Fan Check Beeping through this dialog box on some recent computers. Enabling these settings can help protect your processor from overheating . Power management works like this: After a user-defined period of inactivity, devices such as the monitor, the hard drive, or even the CPU will go into different low-power modes, such as
In the system shown in Figure 6.10, select the PowerUp Control submenu (see Figure 6.11) to determine the events that can wake up the system from a power-saving mode or use the Power dialog box in Windows. Systems that support ACPI power management perform most configuration tasks in Windows. Figure 6.11. Typical power-up options. This system can be configured to restart automatically if AC power is lost, or when activity is detected on an external modem, internal PCI modem, or network adapter. Most recent hardware handles power management properly, but it can be disabled on systems that have problems. If you enable power management, I recommend you enable power-up options to bring the system back to normal operation after a power failure or when activity is detected on modem or network lines (see Figure 6.11). caution
For more information on these options and additional options not shown in Figures 6.10 and 6.11, see Table 6.3. Hardware MonitorAs hot as a small room containing a PC can get, it's a whole lot hotter inside the PC itself. Excessive heat is the enemy of system stability and shortens the life of your hardware. Adding fans (see Chapter 5) can help, but if they fail, you have problems. The Hardware Monitor screen (sometimes referred to as PC Health) has been added to newer systems to help you make sure that your computer's temperature and voltage conditions are at safe levels for your computer (see Figure 6.12). Figure 6.12. A typical Hardware Monitor screen. Although it is useful to view temperature and voltage settings in the BIOS setup program, temperature values are usually higher after the computer has been working for awhile (after you've booted to Windows and no longer have access to this screen). Generally, the major value of this screen is that its information can be detected by motherboard or system monitoring programs that run under Windows and enable you to be warned immediately if there are any heat- or fan- related problems with your system. tip
For more information on these options and additional options not shown in Figure 6.12, see Table 6.3. PCI ConfigurationWhen ISA and other legacy card types were common, installing add-on cards into a system was a nightmare of IRQ and other conflicts. However, PCI cards (and their faster siblings, AGP cards) are designed to share IRQs (see Chapter 2 for more information about IRQs). IRQ conflicts have always been number one on the list of installation headaches . Even though IRQ sharing usually works very nicely , you might need to manually configure the hardware resource settings used by PCI (and AGP) cards in a few cases, such as if Windows can't detect a PCI or AGP card you've installed. That's the time to use the BIOS's PCI Configuration screen, such as the example shown in Figure 6.13. On this system, the PCI Configuration dialog box is also used to enable or disable USB ports. Figure 6.13. A typical PCI Configuration screen. If Windows can't configure a PCI device inserted into a particular PCI slot, you might need to change the Auto settings shown in Figure 6.13 to manually selected settings. Note that slots 4 and 5 must use the same IRQ in this example; if cards in these slots can't work with each other, move one of the cards to another slot. There's another way you can deal with balky PCI cards: Give them more IRQs to work with. On older systems with PCI slots, PCI cards could be configured to use only IRQs 9, 10, 11, and 12 (and 12 was often unavailable because it was used by the PS/2 mouse port). Newer systems might also enable PCI cards to use IRQs traditionally used by ISA devices such as serial (IRQs 3 and 4) and parallel ports (IRQ 7). If IRQs below 9 can be used by the PnP BIOS (as in Figure 6.14), disabling serial and parallel ports you don't use makes it easier for Windows and your BIOS to find resource combinations that work correctly for all cards and for motherboard-based devices such as USB and integrated sound. Figure 6.14. A typical PnP IRQ Resource Exclusion dialog box. By changing PnP Reservation options for IRQs used by non-PnP ISA cards to Yes, you can prevent the BIOS from assigning the same IRQ to a PnP card. Things get trickier if you have a system that uses non-PnP ISA cards alongside PCI cards. These systems are getting scarcer, but they're still around.
If you don't tell the system which IRQs are used by non-PnP cards, the BIOS might try to assign them to PnP cards, which causes the cards to stop working. What's the solution? Use a Resource Exclusion menu in your system BIOS such as the one shown in Figure 6.14. This menu, known as a PnP Configuration menu on some systems, enables you to reserve IRQ settings for use by non-PnP ISA devices (ISA devices, unlike PCI devices, can't share IRQs). Some systems put IRQ, DMA, and I/O port address settings on a single menu, whereas others, like this one, use separate menus for each resource. For more information on these options and additional options not shown in Figure 6.14, see Table 6.3. Boot SetupYou can follow all the rules for creating a bootable floppy disk or hard disk covered in Chapter 15, "Preparing Hard and Floppy Drives with Windows," but if the BIOS doesn't list the drives you want to boot from in the correct order, your system won't boot. The Boot Configuration screen (part of the Advanced setup screen on some systems) is used to configure the order in which the computer looks for a bootable device (see Chapter 14, "Storage," for more information), support for PnP operating systems (Windows 95 and newer, but not Windows NT), antivirus BIOS configuration, the primary video card, and related settings (see Figure 6.15). On systems that have ATA or Serial ATA RAID host adapters such as this one, this menu might also enable the RAID array's ATA or Serial ATA BIOS (see Chapter 14 for more information). Figure 6.15. A typical Boot Configuration menu. The inset shows the wide variety of removable-media drives that can be used as bootable devices on recent systems. I recommend the following boot order with Windows:
If you compare this list to the drive order shown in Figure 6.15, you can see that the CD-ROM drive should be moved up in the boot order. If the CD-ROM is listed after the hard disk, you won't be able to boot from the CD-ROM if the hard disk is bootable. For more information on these options and additional options not shown in Figure 6.15, see Table 6.3. |
| < Day Day Up > |
EAN: N/A
Pages: 310