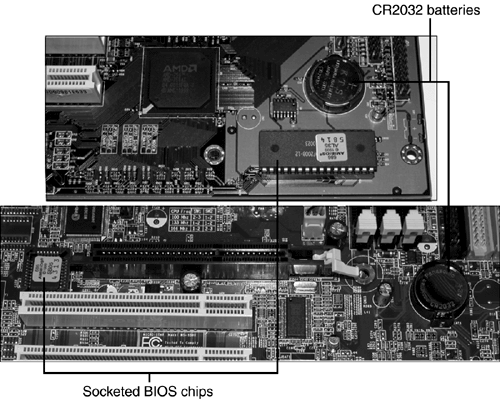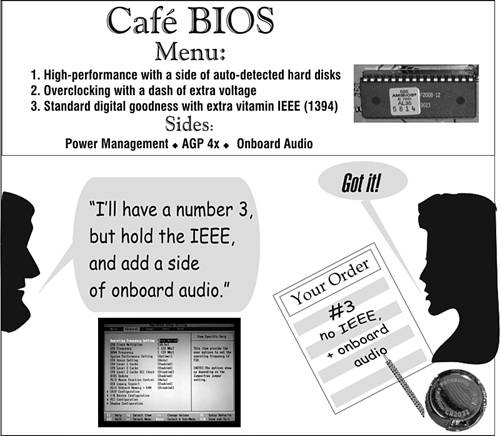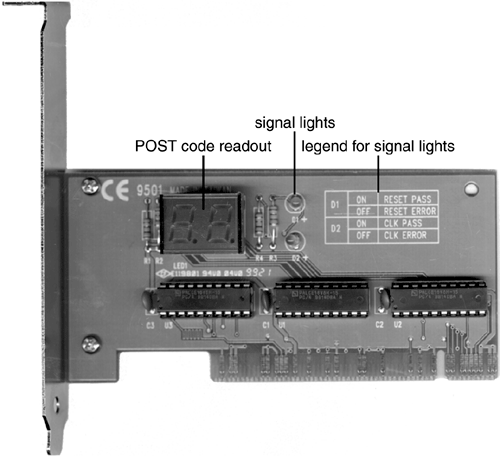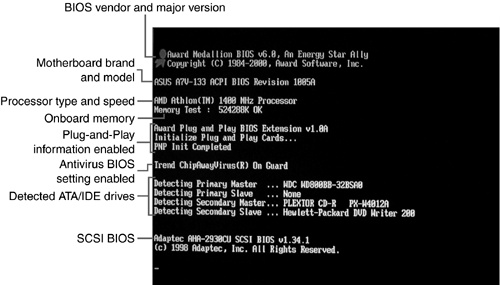What Does the BIOS Control?
| < Day Day Up > |
| Now that you understand what the BIOS does, it's time to dive into the details. The BIOS is a complex piece of firmware ("software on a chip") that provides support for the following devices and features of your system:
Without the BIOS, your computer would simply be a collection of metal and plastic parts that couldn't interact with one another or do much of anything but gather dust. Storing System SettingsTo enable the BIOS to perform these tasks , two other components on the motherboard work with the BIOS: the CMOS chip, also known as the NVRAM / RTC (non-volatile RAM /real-time clock ), and the battery. The CMOS stores the settings that you make with the BIOS configuration program and contains the system's real-time-clock circuit. Power from a battery attached to the motherboard is used by the CMOS to keep its settings; thus, the CMOS RAM is "non-volatile" as long as the battery is working (figure about two years or so for the typical battery). Because the battery on the motherboard maintains the CMOS settings, it is often referred to as the CMOS battery. Figure 6.1 shows typical socketed BIOS chips and batteries. Note that the BIOS chip shown on the second motherboard in Figure 6.1 is square, whereas the other one is rectangular. The A+ Certification Exam might ask you to identify these devices on a motherboard and to explain their operation. Figure 6.1. BIOS and batteries on two typical motherboards. The CR2032 battery has become the most common removable battery on Pentium class and newer systems. The AMI BIOS chips' labels list support for "686" ( sixth -generation ) CPUs such as the Pentium II, Pentium III, and Athlon/Duron/Athlon XP series. Most recent systems use various models of lithium batteries to power the CMOS chip, which can last from two to five years. Figure 6.2 shows three of the many battery types used on motherboards over the years. Figure 6.2. The Dallas Semiconductor DS12887A (left) clock/battery chip, CR2032 lithium battery (center), and the AA- size 3.6 volt (V) Eternacell (right) have all been used in computers for maintaining CMOS settings. The most common batteries you will see in Pentium class and newer systems are the DS12887A-type clock/battery chip seen in Figure 6.2 (left) and the CR2032 lithium battery seen in both Figure 6.1 and Figure 6.2 (center). The AA-size Eternacell in Figure 6.2 on the right was used in many early 286- and 386-based systems made by Zenith Data Systems and others. Some motherboards now feature a non- replaceable lithium battery with an estimated life of 10 years. Knowing that battery types can vary is not as important for the A+ Certification Exam as it will be for your day-to-day work. When the battery starts to fail, the clock will start to lose time. Complete battery failure causes the loss of all CMOS configuration information (such as drive types, settings for onboard ports, CPU and memory speeds, and much more). When this takes place, the system cannot be used until you install a new battery and re-enter all CMOS configuration information by using the CMOS configuration program. Because the battery maintaining settings can fail at any time, and viruses and power surges can also affect the CMOS configuration, you should record important information before it is lost. How the BIOS, CMOS, and Battery Work TogetherThe relationship between the BIOS, CMOS, and battery might be difficult to understand, so here's a comparison that can help: As will become clear later in the chapter, the BIOS, in part, is like a huge digital restaurant menu, offering a dizzying array of system configuration choices. You can accept the normal settings if they work for your hardware or you can make changes. Don't like the usual menu? At a restaurant you can often substitute salad for the potato and add a bowl of soup to your meal. Similarly, if you don't like the normal BIOS settings, you can use the BIOS setup program to adjust the values stored in the CMOS (Complementary Metal-Oxide Semiconductor ) chip (often incorporated into the South Bridge or Super I/O chip on recent systems). The BIOS offers you many different options for most system components controlled by the BIOS, but until the settings are stored in the CMOS, the system is unable to run. A restaurant would go out of business very quickly if it forgot or mixed up your order, so the members of the wait staff use order pads or develop very good memories. The motherboard battery performs the same task for the CMOS memory, providing a trickle of power that enables the CMOS to retain the BIOS settings you choose months and years later (see Figure 6.3). Figure 6.3. The BIOS chip (top right) offers a wide variety of configuration options, which you select with the BIOS/CMOS setup program (lower left). The CMOS chip stores the choices you make with the assistance of the battery (lower right). POSTEvery time you turn on your PC, the BIOS performs one of its most important jobs: the POST (power-on self-test). The POST portion of the BIOS enables the BIOS to find and report errors in the computer's hardware. For the POST to work correctly, the system must be configured correctly, as you will see in "System Configuration with the BIOS," later in this chapter. The POST checks the following parts of the computer:
You hope the POST always checks out OK. But what happens if the POST encounters a problem? The system will stop the boot process if it encounters a serious or fatal error (see the following "Beep Codes" section). During the POST process, the BIOS uses any one of several methods to report problems:
Beep CodesBeep codes are used by most BIOS versions to indicate either a fatal error or a very serious error. A fatal error is an error that is so serious that the computer cannot continue the boot process. A fatal error would include a problem with the CPU, the POST ROM, the system timer, or memory. The serious error that beep codes report is a problem with your video display card or circuit. Although systems can boot without video, seldom would you want to because you can't see what the system is doing. Beep codes vary by the BIOS maker. Some companies, such as IBM, Acer, and Compaq, create their own BIOS chips and firmware. However, most other major brands of computers and virtually all " clones " use a BIOS made by one of the "Big Three" BIOS vendors : American Megatrends (AMI) , Phoenix Technologies , and Award Software (now owned by Phoenix Technologies). tip
As you might expect, the beep codes and philosophies used by these three companies vary a great deal. AMI, for example, uses beep codes for over 10 fatal errors. It also uses eight beeps to indicate a defective or missing video card. Phoenix uses beep codes for both defects and normal procedures (but has no beep code for a video problem), and the Award BIOS has only a single beep code (one long, two short), indicating a problem with video. Because beep codes do not report all possible problems during the startup process, you can't rely exclusively on beep codes to help you detect and solve system problems. The most common beep codes you're likely to encounter are listed in Table 6.1. Table 6.1. Common System Errors and Their Beep Codes
POST Error MessagesMost BIOS versions do an excellent job of displaying POST error messages indicating what the problem is with the system. These messages can indicate problems with memory, keyboards, hard disk drives, and other components. Some systems document these messages in their manuals, or you can go to the BIOS vendors' Web site for more information.
POST (Hex) Codes and POST CardsThere are beep codes and text messages to tell you that there's a problem with your computer, but there's also a third way your PC can let you know it needs help. In Chapter 2, "PC Anatomy 101," you learned about the different ways data passes through the system. One method, used by virtually all devices, is to send data through one of 65,535 I/O port addresses. The POST is no exception; it also uses an I/O port address (usually 80h), sending a series of codes indicating the progress of testing and booting. The hexadecimal codes output by the BIOS change rapidly during a normal startup process as different milestones in the boot process are reached. These codes provide vital clues about what has gone wrong when your system won't boot and you don't have a beep code or onscreen messages to help you. It would be handy if the system came with a little TV screen to display these codes, but it doesn't. To monitor these codes, you need a POST card such as the one shown in Figure 6.4, available from a variety of vendors, including JDR Microdevices (www.jdr.com) and Ultra-X (www. ultra -x.com). These cards are available in versions that plug into either ISA or PCI expansion slots. The simplest ones have a two-digit LED area that displays the hex codes, whereas more complicated (and expensive) models also have additional built-in tests. Figure 6.4. This POST card plugs into a PCI slot. caution
The same hex code has different meanings to different BIOSs. For example, POST code 31h means "display (video) memory read/write test" on an AMI BIOS, but it means "test base and extended memory" on the Award BIOS, and it is not used on the Phoenix BIOS. As with other types of error messages, check your manual or the BIOS maker's Web site for the meaning of any given code.
The worst time to learn how to interpret a POST card is when your system's sick. On the other hand, the best way to learn to use a POST card is to plug it into a healthy system and watch the codes change during a normal system startup. Typically, the codes change very quickly until the final code (often "FF") is reached and the system starts. On a defective system, the codes will pause or stop when a defective item on the system is tested . The cards remove easily and need not be left in systems routinely. Transferring Control to the Operating System with the Bootstrap LoaderWhen the POST has done its job, if it finds no errors, it's time for the BIOS to do the next job on its to-do list. caution
During the POST, it detects drives and other standard devices . Many systems display the CPU type, hard disk configuration, floppy disk drive, memory size and type, and ports at the end of the POST (refer to Chapter 2 for details). Next, the BIOS searches for an operating system on the drives listed in the BIOS configuration as bootable drives. On most systems, bootable drives can be hard disks, floppy disks, or optical disks. A few recent systems can also boot from drives connected to the USB port. The first drive containing an operating system will be used to start the computer, and at that point the BIOS says to the operating system, "Here, you take over," and transfers control of most of the computer to the operating system. The portion of the BIOS responsible for starting the system is called the bootstrap loader (from the old expression "pulling yourself up by your bootstraps"). If a drive is listed as a bootable drive but has no media in it, the BIOS skips it and moves to the next drive in the list of bootable drives. If a bootable floppy drive has a non-bootable disk inserted and the system attempts to boot from that drive, the system displays a " non-system disk" error and the boot process stops until you remove the disk from the drive. Warm and Cold BootingThere are two ways to boot (start) your computer:
Figure 6.5 shows a typical screen displayed during a cold boot. Figure 6.5. The screen displayed on a typical Athlon-based system during a cold boot. The exact order and contents of the cold boot screen shown in Figure 6.5 vary with the system and with the installed equipment. For example, if you have an ATA RAID or Serial ATA card installed instead of a SCSI card, you would see the information for the BIOS chip on that card in place of the SCSI BIOS information shown in Figure 6.5. If antivirus or plug-and-play is not enabled, those options won't be shown. tip
What if your system doesn't display this information? Many systems are configured to save a few seconds at startup by not displaying this information. However, if you like to see what's under the hood, you can usually change the default settings.
On an MS-DOS “based system whose hard disk and floppy disk drives are connected to the motherboard, the BIOS controls the drives. However, for systems using 32-bit versions of Windows (Windows 95 and NT 4.0 and newer), device drivers are loaded by the operating system to replace the BIOS. Still, without the BIOS, the system would not know what hardware was onboard or whether it was working. | |||||||||||||||||||||||||||||||||||||||
| < Day Day Up > |
EAN: N/A
Pages: 310