Advanced Editing
| < Day Day Up > |
| The basic emacs commands suffice for many editing tasks but the serious user will quickly discover the need for more power. This section presents some of the more advanced emacs capabilities. Undoing ChangesAn editing session begins when you read a file into an emacs buffer. At that point the buffer content matches the file exactly. As you insert text and give editing commands, the buffer content becomes increasingly more different from the file. If you are satisfied with the changes, you can write the altered buffer back out to the file and end the session. Near the left end of the Mode Line (Figure 7-1, page 198) is an indicator that shows the modification state of the buffer that is displayed in the window. The three possible states are (not modified), ** (modified), and %% (readonly). The emacs editor keeps a record of all the keys you have pressed (text and commands) since the beginning of the editing session, up to a limit currently set at 20,000 characters. If you are within this limit, it is possible to undo the entire session for this buffer, one change at a time. If you have multiple buffers (page 220), each buffer has its own undo record. Undoing is considered so important that it has a backup key sequence, just in case some keyboards cannot easily handle the primary sequence. The two sequences are CONTROL-_ (underscore, which on old ASR-33 TTY keyboards was LEFT ARROW) and CONTROL-X u. When you type CONTROL-_, emacs undoes the last command and moves the cursor to that position in the buffer so you can see what happened. If you type CONTROL-_ a second time, the next-to-last command is undone, and so on. If you keep typing CONTROL-_, eventually you will get the buffer back to its original unmodified state and the ** Mode Line indicator will change to . When you break the string of Undo commands with anything (text or any command except Undo), all reverse changes you made during the string of undos become a part of the change record and can themselves be undone. This strategy offers a way to redo some or all the undo operations. If you decide you backed up too far, type a command (something innocuous, such as CONTROL-F , that does not change the buffer), and begin undoing in reverse. Table 7-4 lists some examples of Undo commands.
If you do not remember the last change you made, you can type CONTROL-_ and undo it. If you wanted to make this change, type CONTROL-F CONTROL-_ and make it again. If you modified a buffer by accident, you can keep typing CONTROL-_ until the Mode Line indicator shows once more. If the buffer is completely ruined and you want to start over, issue the command META-x revert-buffer to discard the current buffer contents and reread the associated file. The emacs editor asks you to confirm this command. Mark and RegionPoint is the current editing position in a buffer which you can move anywhere within the buffer by moving the cursor. It is also possible to set a marker called Mark in the buffer. The contiguous characters between Point and Mark (either one may come first) are called the Region. Many commands operate on a buffer's Region, not just on the characters near Point. Moving Mark and Establishing a RegionCONTROL-@ CONTROL-SPACE CONTROL-X CONTROL-XMark is not as easy to move as Point. Once set, Mark can be moved only by setting it somewhere else. Each buffer has only one Mark. The CONTROL-@ (or CONTROL-SPACE) command explicitly sets Mark at the current cursor (and Point) position. Some keyboards generate CONTROL-@ when you type CONTROL-Q. Although this is not really a backup key binding, it is occasionally a convenient alternative. You can use CONTROL-X CONTROL-X to exchange Point and Mark (and move the cursor to the new Point). To establish a Region, you usually position the cursor (and Point) at one end of the desired Region, set Mark with CONTROL-@, and then move the cursor (and Point) to the other end of the Region. If you forget where you left Mark, you can move the cursor back to it again with CONTROL-X CONTROL-X or hop back and forth with repeated CONTROL-X CONTROL-X to show the Region more clearly. If a Region boundary is not to your liking, you can swap Point and Mark using CONTROL-X CONTROL-X to move the cursor from one end of the Region to the other and then move Point. Continue until you are satisfied with the Region. Operating on a RegionTable 7-5 lists selected commands that operate on a Region. Give the command CONTROL-H a region to see a complete list of these commands.
The Mark RingEach time you set Mark in a buffer, you are also pushing Mark's former location onto the buffer's Mark Ring. The Mark Ring is organized as a FIFO (first-in-first-out) list and holds the 16 most recent locations where Mark was set. Each buffer has its own Mark Ring. This record of recent Mark history is useful because it often holds locations that you want to jump back to quickly. Jumping to a location pointed to by the Mark Ring can be faster and easier than scrolling or searching your way through the buffer to find the site of a previous change. CONTROL-U CONTROL-@To work your way backward along the trail of former Mark locations, give the command CONTROL-U CONTROL-@ one or more times. Each time you give the command, emacs
Each additional CONTROL-U CONTROL-@ command causes emacs to move Point and the cursor to the previous entry on the Mark Ring. Although this process may seem complex, it really just makes a safe jump to a previous Mark location. It is safe because each jump's starting point is recirculated through the Mark Ring, where it is easy to find again. You can jump to all previous locations on the Mark Ring (it may be fewer than 16) by giving the command CONTROL-U CONTROL-@ again and again. You can go around the ring as many times as you like and stop whenever you want. Setting Mark AutomaticallySome commands set Mark automatically: The idea is to leave a bookmark before moving Point a long distance. For example, META-> sets Mark before jumping to the end of the buffer. You can then return to your starting position with CONTROL-U CONTROL-@. Searches behave similarly. To avoid surprises the message Mark Set appears in the Echo Area whenever Mark is set, either explicitly or implicitly. Cut and Paste: Yanking Killed TextRecall that killed text is not discarded but rather is kept in the Kill Ring. The Kill Ring holds the last 30 pieces of killed text and is visible from all buffers. Retrieving text from the Kill Ring is called yanking. This terminology is the opposite of that used in vim: In vim yanking pulls text from the buffer, and putting puts text into the buffer. Killing and yanking which are roughly analogous to cutting and pasting are emacs's primary mechanisms for moving and copying text. Table 7-6 lists the most common kill and yank commands.
To move two lines of text, move Point to the beginning of the first line and then enter CONTROL-U 2 CONTROL-K to kill two lines. Next move Point to the destination position, and enter CONTROL-Y. To copy two lines of text, move Point to the beginning of the first line and give the commands CONTROL-U 2 CONTROL-K CONTROL-Y to kill and then yank back immediately. Then move Point to the destination position and type CONTROL-Y. To copy a larger piece of the buffer, set the Region to cover this piece and then type CONTROL-W CONTROL-Y to kill and yank back at once. Next move Point to the destination, and type CONTROL-Y. You can also set the Region and use META-w to copy the Region to the Kill Ring. The Kill Ring is organized as a fixed-length FIFO list, with each new entry causing the eldest to be discarded (once you build up to 30 entries). Simple cut-and-paste operations generally use only the newest entry. The older entries are retained to give you time to change your mind about a deletion. If you do change your mind you can "mine" the Kill Ring like an archaeological dig, working backward through time and down through the strata of killed material to copy a specific item back into the buffer. To view every entry in the Kill Ring, begin a yanking session by pressing CONTROL-Y. This action copies the youngest entry to your buffer at the current cursor position. If this entry is not the item you want, continue the yanking session by pressing META-y. This action erases the previous yank and copies the next youngest entry to the buffer at the current cursor position. If this still is not the item you wanted, press META-y again to erase it and retrieve a copy of the next entry, and so on. You can continue giving META-y commands all the way back to the oldest entry. If you continue to press META-y, you wrap back to the youngest entry again. In this manner you can examine each entry as many times as you wish. The sequence used in a yanking session consists of CONTROL-Y followed by any mixture of CONTROL-Y and META-y. If you type any other command after META-y, the sequence is broken and you must give the CONTROL-Y command again to start another yanking session. As you work backward in the Kill Ring, it is useful to think of this process as advancing a Last Yank pointer back through history to increasingly older entries. This pointer is not reset to the youngest entry until you give a new kill command. Using this technique, you can work backward partway through the Kill Ring with CONTROL-Y and a few META-y commands, give some commands that do not kill, and then pick up where you left off with another CONTROL-Y and a succession of META-y commands. It is also possible to position the Last Yank pointer with positive or negative numeric arguments to META-y . Refer to the online documentation for more information. Inserting Special CharactersAs stated earlier, emacs inserts everything that is not a command into the buffer at the position of the cursor. To insert characters that would ordinarily be emacs commands, you can use the emacs escape character: CONTROL-Q. There are two ways of using this escape character:
tip: CONTROL-Q Depending on the way your terminal is set up, CONTROL-Q may clash with software flow control. If CONTROL-Q seems to have no effect, it is most likely being used for flow control. In that case you must bind another key to the command quoted-insert (page 237). Global Buffer CommandsThe vim editor and its predecessors have global commands for bufferwide search and replace operations. Their default operating Region is the entire buffer. The emacs editor has a similar family of commands. Their operating Region begins at Point and extends to the end of the buffer. If you wish to operate on the entire buffer, use META-< to set Point at the beginning of the buffer before issuing the command. Line-Oriented OperationsThe commands listed in Table 7-7 take a regular expression and apply it to the lines between Point and the end of the buffer.
The META-x occur command puts its output in a special buffer named *Occur*, which you can peruse and discard or use as a jump menu to reach each line quickly. To use the *Occur* buffer as a jump menu, switch to it (CONTROL-X o [lowercase "o"]), move the cursor to the copy of the desired destination line, and type CONTROL-C CONTROL-C. This command moves the cursor to the buffer that was searched and positions it on the line that the regular expression matched. As with any buffer change, you can undo the deletion commands. Unconditional and Interactive ReplacementThe commands listed in Table 7-8 operate on the characters between Point and the end of the buffer, changing every string match or regular expression match. An unconditional replacement makes all replacements automatically. An interactive replacement gives you the opportunity to see and approve each replacement before it is made.
If you perform an interactive replacement, emacs displays each instance of string or match for regexp and prompts you for an action to take. Table 7-9 lists some of the possible responses.
FilesWhen you visit (emacs terminology for "call up") a file, emacs reads it into a buffer (page 220), allows you to edit the buffer, and eventually saves the buffer back to the file. The commands discussed here relate to visiting and saving files. META-x pwd META-x cdEach emacs buffer keeps a record of its default directory (the directory the file was read from or the working directory, if it is a new file) that is prepended to any relative pathname you specify. This convenience is meant to save some typing. Enter META-x pwd to print the default directory for the current buffer or META-x cd to prompt for a new default directory and assign it to this buffer. Visiting FilesThe emacs editor deals well with visiting a file that has already been called up and whose image is now in a buffer. After a check of the modification time to ensure that the file has not been changed since it was last called up, emacs simply switches to that buffer. Table 7-10 lists commands used to visit files.
To create a new file, simply call it up. An empty buffer is created and properly named so you can eventually save it. The message (New File) appears in the Echo Area, reflecting emacs's understanding of the situation. Of course, if this "new file" grew out of a typographical error, you will probably want to issue CONTROL-X CONTROL-V with the correct name. Saving FilesYou save a buffer by copying its contents back to the original file you called up. The relevant commands are listed in Table 7-11.
BuffersAn emacs buffer is a storage object that you can edit. It often holds the contents of a file but can also exist without being associated with a file. You can select only one buffer at a time, designated as the current buffer. Most commands operate only on the current buffer, even when multiple windows show two or more buffers on the screen. For the most part each buffer is its own world: It has its own name, its own modes, its own file associations, its own modified state, and perhaps its own special key bindings. You can use the commands shown in Table 7-12 to create, select, list, and manipulate buffers.
caution: Did you modify a buffer by mistake? When you give a CONTROL-X s command, you may discover files whose buffers were modified by mistake as emacs tries to save the wrong changes back to the file. When emacs prompts you to confirm the save, do not answer y if you are not sure. First exit from the CONTROL-X s dialog by typing n to any saves you are not sure about. You then have several options:
caution: You can exit without first getting a warning Clearing the modified flag (META-~) allows you to exit without saving a modified buffer with no warning. Make sure you know what you are doing when you use META-~. WindowsAn emacs window is a viewport that looks into a buffer. The emacs screen begins by displaying a single window, but this screen space can later be divided among two or more windows. On the screen the current window holds the cursor and views the current buffer. For a tip on terminology, see "The screen and emacs windows" on page 197. A window views one buffer at a time. You can switch the buffer that a window views by giving the command CONTROL-X b buffer-name in the current window. Multiple windows can view one buffer; each window may view different parts of the same buffer; and each window has its own Point value. Any change to a buffer is reflected in all the windows viewing that buffer. Also, a buffer can exist without a window open on it. Splitting a WindowOne way to divide the screen is to split the starting window explicitly into two or more pieces. The command CONTROL-X 2 splits the current window in two, with one new window appearing above the other. A numeric argument is taken as the size of the upper window in lines. The command CONTROL-X 3 splits the current window in two, with the new windows being arranged side by side (Figure 7-7). A numeric argument is taken as the number of columns to give the left window. For example, CONTROL-U CONTROL-X 2 splits the current window in two; because of the special "times 4" interpretation of CONTROL-U standing alone, the upper window is given four lines (barely enough to be useful). Figure 7-7. Splitting a window vertically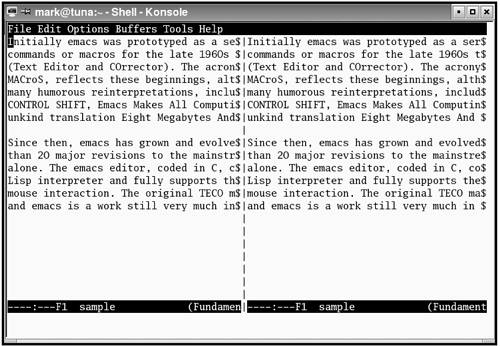 Although these commands split the current window, both windows continue to view the same buffer. You can select a new buffer in either or both new windows, or you can scroll each window to show different portions of the same buffer. Manipulating WindowsCONTROL-X o META-CONTROL-VYou can use CONTROL-X o (lowercase "o") to select the other window. If more than two windows appear on the screen, a sequence of CONTROL-X o commands cycles through them in top-to-bottom, left-to-right order. The META-CONTROL-V command scrolls the other window. If more than two windows are visible, the command scrolls the window that CONTROL-X o would select next. You can use a positive or negative scrolling argument, just as with CONTROL-V scrolling in the current window. Other-Window DisplayCONTROL-X 4b CONTROL-X 4fIn normal emacs operation, explicit window splitting is not nearly as common as the implicit splitting done by the family of CONTROL-X 4 commands. The CONTROL-X 4b command, for example, prompts for a buffer name and selects it in the other window. If there is no other window, this command begins with a half-and-half split that arranges the windows one above the other. The CONTROL-X 4f command prompts for a filename, calls it up in the other window, and selects the other window. If there is no other window, this command begins with a half-and-half split that arranges the windows one above the other. Adjusting and Deleting WindowsCONTROL-X 0 CONTROL-X 1Windows may be destroyed when they get in the way. No data is lost in the window's associated buffer with this operation, and you can make another window whenever you like. The CONTROL-X 0 (zero) command deletes the current window and gives its space to its neighbors; CONTROL-X 1 deletes all windows except the current window. META-x shrink-window CONTROL-X ^ CONTROL-X } CONTROL-X {You can also adjust the dimensions of the current window, once again at the expense of its neighbors. To make a window shorter, use META-x shrink-window . Use CONTROL-X ^ to increase the height of a window, CONTROL-X } to make the window wider, and CONTROL-X { to make the window narrower. Each of these commands adds or subtracts one line or column to or from the window, unless you precede the command with a numeric argument. The emacs editor has its own guidelines for a window's minimum useful size and may destroy a window before you force one of its dimensions to zero. Although the window may disappear, the buffer remains intact. Foreground Shell CommandsThe emacs editor can run a subshell (a shell that is a child of the shell that is running emacs refer to "Executing a Command" on page 294) to execute a single command line, optionally with standard input coming from the Region of the current buffer and optionally with standard output replacing the Region (Table 7-13). This process is analogous to executing a shell command from the vim editor and having the input come from the file you are editing and the output go back to the same file (page 183). As with vim, how well this process works depends in part on the capabilities of the shell.
The emacs editor can also start an interactive subshell that runs continuously in its own buffer. See "Shell Mode" on page 234 for more information. Background Shell CommandsThe emacs editor can run processes in the background, with their output being fed into a growing emacs buffer that does not have to remain in view. You can continue editing while the background process runs and look at its output later. Any shell command can be run in this way. The growing output buffer is always named *compilation*. You can read it, copy from it, or edit it in any way, without waiting for the background process to finish. Most commonly this buffer is used to review the output of program compilation and to correct any syntax errors found by the compiler. META-x compileTo run a process in the background, give the command META-x compile to prompt for a shell command and begin executing it as a background process. The screen splits in half to show the *compilation* buffer. You can switch to the *compilation* buffer and watch the execution, if you wish. To make the display scroll as you watch, position the cursor at the very end of the text with a META-> command. If you are not interested in this display just remove the window with CONTROL-X 0 (zero) if you are in it or CONTROL-X 1 otherwise and keep working. You can switch back to the *compilation* buffer later with CONTROL-X b. You can kill the background process with META-x kill-compilation. The emacs editor asks for confirmation and then kills the background process. If standard format error messages appear in *compilation*, you can automatically visit the line in the file where each error occurred. Give the command CONTROL-X' (back tick) to split the screen into two windows and visit the file and line of the next error message. Scroll the *compilation* buffer until this error message appears at the top of its window. Use CONTROL-U CONTROL-X' to start over with the first error message and visit that file and line. |
| < Day Day Up > |
EAN: N/A
Pages: 213