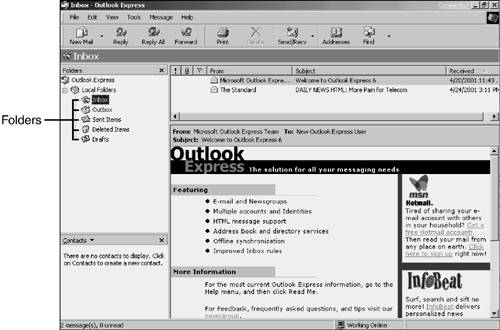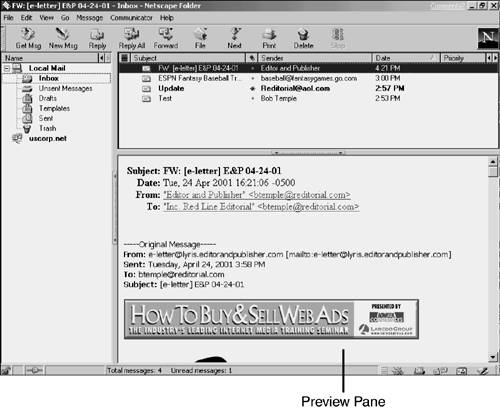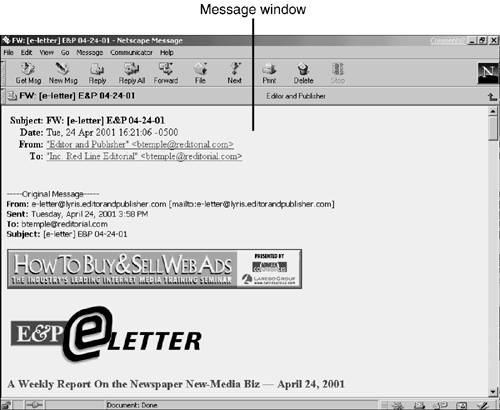| Before jumping right into sending and receiving messages, it's a good idea to learn how to get around in your email program, move among its folders (lists of messages), and display messages you select from a folder.  When working with email, the only time you need to be connected to the Internet is when you actually send messages ”transmit them to the Internet ”or receive messages ”copy them from the Internet to your computer. You can be online or offline while composing messages, reading messages you've received, or managing your messages. | Choosing a Folder Netscape Messenger and Outlook Express divide their messaging activities into a family of folders. In each folder, you see a list of messages you can display or work with in other ways. The folders are -
Inbox ” The Inbox folder lists messages you have received. -
Outbox (called Unsent Messages in Messenger) ” The Outbox folder lists messages you have composed but saved to be sent later. -
Sent ” The Sent folder lists copies of all messages you've sent, for your reference. -
Deleted (called Trash in Messenger) ” The Deleted folder lists messages you've deleted from any other folder.  Outlook Express and Messenger both handle two different jobs: email and newsgroups. Each therefore has folders not only for email, but also for newsgroups. Before performing an email activity in one of these programs, always be sure first that you're in an email- related folder, such as Inbox, and not a newsgroup folder. You'll learn about using newsgroups in Chapter 7, "Participating in Newsgroups and Mailing Lists." | To switch among folders in either Outlook Express or Messenger, click a folder name in the panel along the left side of the window (see Figure 5.4). Figure 5.4. Select a folder to choose the messages you want to work with. 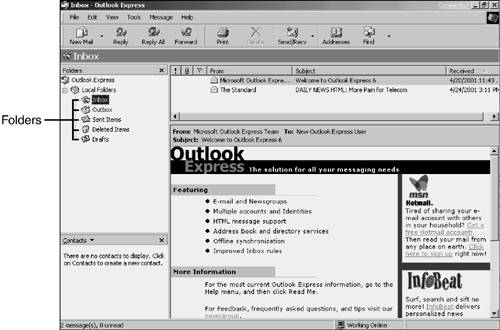 Displaying a Message From the list displayed by each folder, you can display any message. You do this in either of two ways (the steps are the same in both Outlook Express and Messenger): -
Single-click the message in the list to display it in the preview pane (see Figure 5.5) in the bottom of the window. Figure 5.5. Single-click a message in a folder to display the message in the preview pane. 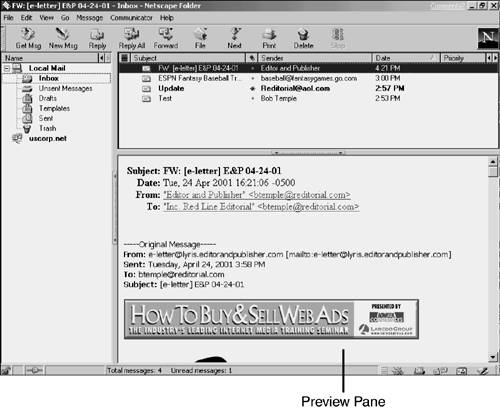 -
Double-click the message in the list to display it in its own message window (see Figure 5.6). Figure 5.6. Double-click a message in a folder to display the message in a message window. 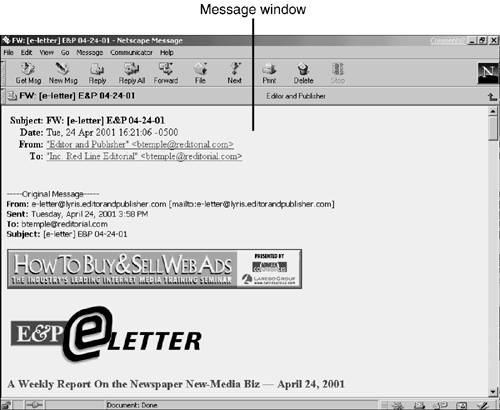 In general, the preview pane is best when you're simply scanning messages and need to move quickly from one to the next . Use a full message window to read a long message, or to read a message you will reply to or forward (as described later in this chapter).  |