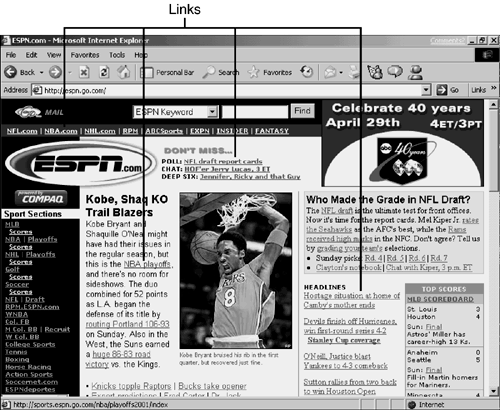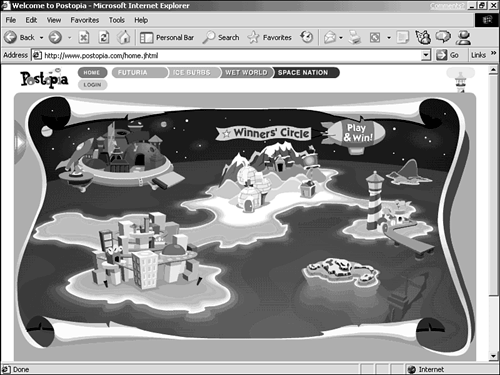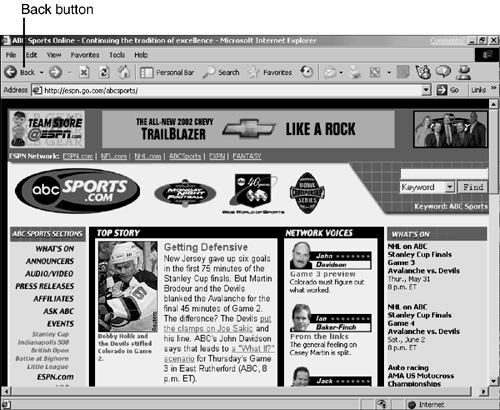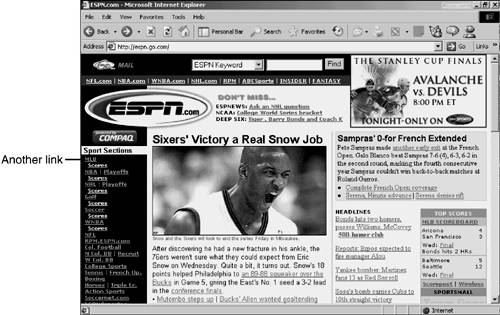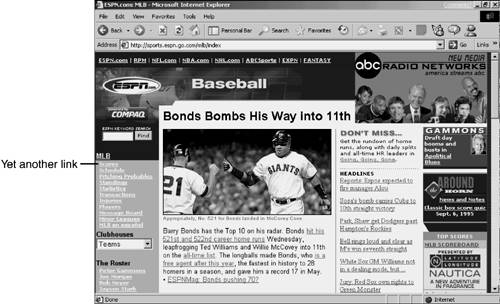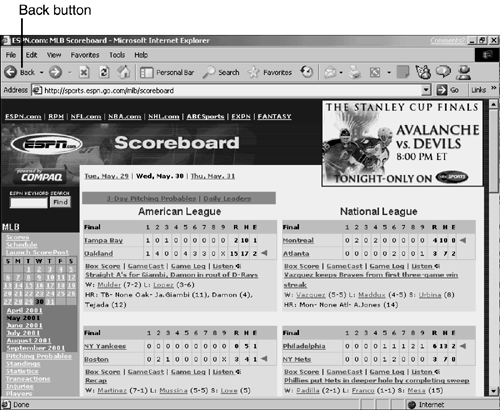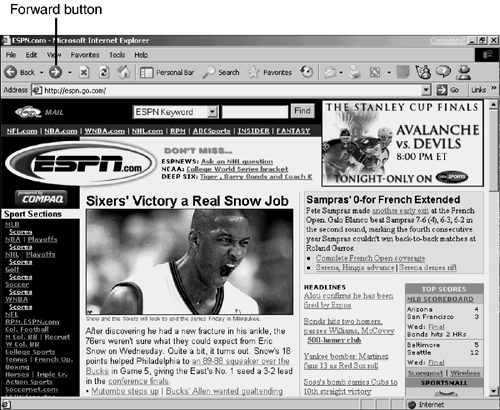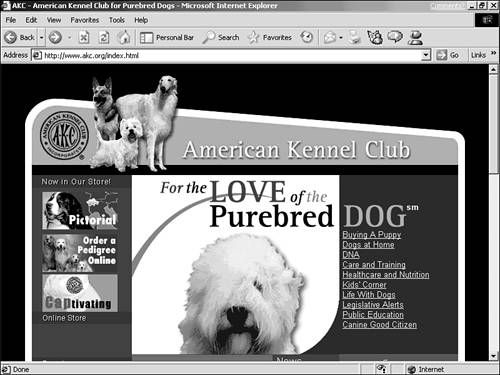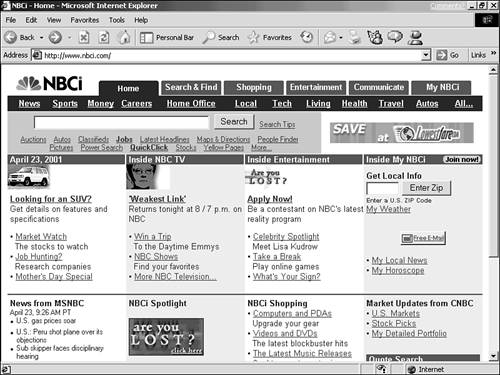| I've shown you first how to move about the Web by entering an address, in part so you could discover along the way a number of important concepts that will help you navigate successfully. Now I must show you that manyeven mostof the times you jump from page to page, you won't type an address. All you'll do is click a link or button. Sorry to show the hard way before the easy ones, but you must understand that you're not always going to find a link that takes you exactly where you want to go. URLs are like cars they take you directly to a particular place. Links are like the bus: They often take you just to the right neighborhood.  Here is as good a place as any to point out that some Web pages take a long time to appear, even if you have a fast modem and Internet connection. If some pages do seem terribly slow, don't worry that there's something wrong with your computer, modem, or connection. The problem is probably that the page you're accessing is very complex. You see, each time you display a particular Web page, the whole page must travel through the Internet to your computer to appear on your screen. A page that's mostly text appears quickly, because text pages contain little data, and thus travel quickly through the Net. Pictures, multimedia, and Java programs balloon the number and size of the files that make up the Web page, and thus take much longer to appear. Reclicking the link to a page over and over again is only going to slow down the process, and may cause your computer to freeze. | Finding and Using Links Activating a link in most browsers is simple: Point to the link and click it; your browser takes you wherever the link leads. Most links lead to another Web page, or to another part of a long Web page you're viewing. However, links can do much more. For example, some links, when activated, may start the download of a software file (see Chapter 13, "Downloading Programs and Files") or play a multimedia file. It's not using links that can be tricky, but finding them in Web pages that aren't designed well enough to make the links obvious. Links appear in a Web page in any of three ways: -
As text You'll notice text in Web pages that appears to be formatted differently from the rest. The formatting differs depending upon your browser, but text that serves as a link is usually underlined (see Figure 4.8) and displayed in a different color than any other text in the page. Figure 4.8. Often, links are indicated by underlined text. 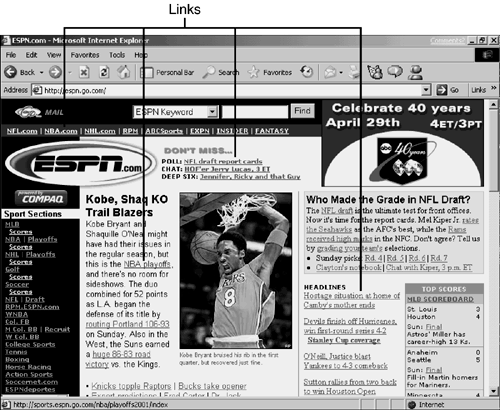 -
As pictures Any picture you see in a Web page may be a link. For example, a company logo may be a link leading to a page containing information about that company. -
As imagemaps An imagemap is a single picture that contains not just one link, but several. Clicking on different parts of the picture activates different links (see Figure 4.9). Figure 4.9. Each part of this imagemap is a different link. In this case, clicking on any of the signs these people are holding will take you to a different page. 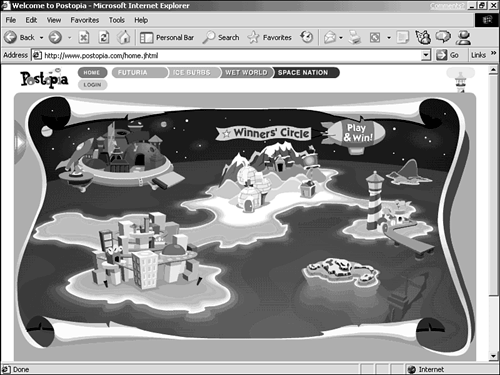 Text links are usually easy to spot because of their color and underlining (refer to Figure 4.8). Picture and imagemap links can be harder to spot at a glance. But most browsers provide a simple way to determine what is and is not a link. Whenever the mouse pointer is on a link, it changes from the regular pointer to a special pointer that always indicates links. Using Navigation Buttons : Back, Forward, Home, and Stop In most browsers for Windows and the Mac, you'll see a whole raft of toolbar buttons, many of which you'll examine as this book progresses. But by far, the most important are the Big Four: Back, Forward, Home, and Stop (see Figure 4.10). These buttons help you move easily back and forth among any pages you've already visited in the current online session, and to conveniently deal with the unexpected. Figure 4.10. The main toolbars in Internet Explorer (shown here) and Netscape Navigator prominently feature the invaluable Back, Forward, Stop, and Home buttons.  For example, when exploring a particular Web site, you often begin at a sort of "top" page that branches out to others. After branching out a few steps from the top to explore particular pages, you'll often want to work your way back to the top again, to start off in a new direction. The Big Four buttons make that kind of Web navigation simple and typing-free. Here's how you can use each of these buttons: -
Back retraces your steps, taking you one step backward in your browsing each time you click it. For example, if you move from Page A to Page B, clicking the Back button takes you back to A. If you go from A to B to C, pressing Back twice returns you to A. When you reach the first page you visited in the current online session, the Back button is disabled; there's nowhere left to go back to. -
Forward reverses the action of Back. If you've used Back to go backward from Page B to A, Forward takes you forward to B. If you click Back three timesgoing from D to C to B to Aclicking Forward three times takes you to D again. When you reach the page on which Back was first clicked, the Forward button is disabled because you can only move Forward to pages you've come "Back" from. -
Home takes you from anywhere on the Web directly to the page configured in your browser as "home," described at the start of this chapter. Going Home is a great way to reorient yourself if you lose your way and need to get back to a reliable starting point. -
Stop immediately stops whatever the browser is doing. If you click Stop while a page is materializing on your screen, the browser stops getting the page from the server, leaves the half-finished page on your screen, and awaits your next instruction.  Back, Forward, and Home do not care how you got where you are. In other words, no matter what techniques you've used to browse through a series of pagesentering URLs, clicking links, using buttons, or any combination of theseBack takes you back through them, Forward undoes Back, and Home takes you home. | Back and Stop are particularly useful for undoing mistakes. For example, if you click on a link that downloads a file, and while the file is downloading you decide you don't want it, you can click Stop to halt the download but stay on the current page. Click Back to halt the download and return to the preceding page. -
Go to the ESPN Web site at espn.go.com, find any interesting-looking link, and click it (see Figure 4.11). Figure 4.11. Step 1: Go to espn.go.com and click on a link.  -
A new page opens, the one the link you clicked points to (see Figure 4.12). Click Back to return to the top ESPN page. Figure 4.12. Step 2: Click the Back button. 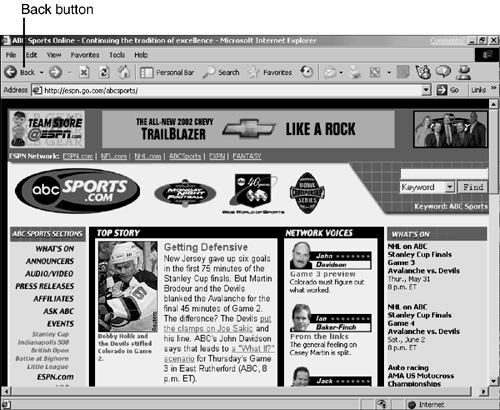 -
Click another link on the top ESPN page (see Figure 4.13). On the page that appears, find and click yet another link (see Figure 4.14). (If you see no links, click Back to return to the top ESPN page, and try another route.) Figure 4.13. Step 3: Click on another link. 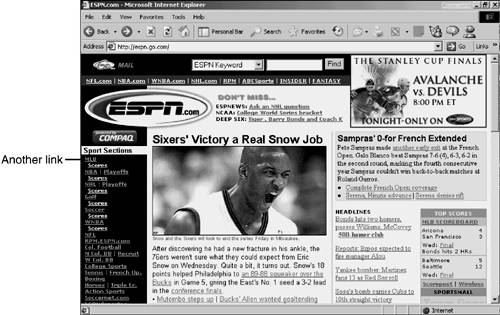 Figure 4.14. Step 3: Click on yet another link. 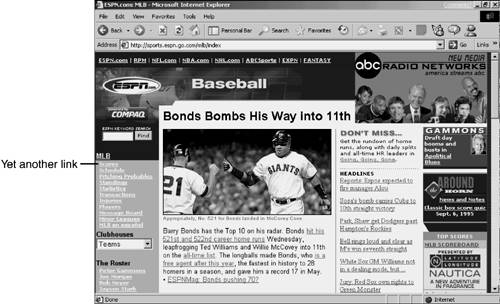 -
Click Back twice (see Figure 4.15) to return to the top ESPN page. Figure 4.15. Step 4: Click Back twice. 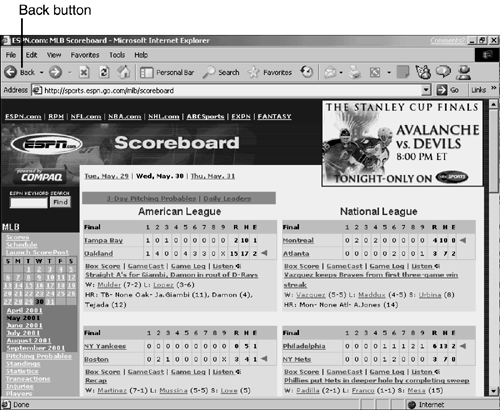 -
Click Forward twice. You go ahead to where you just came back from (see Figure 4.16). Figure 4.16. Step 5: Click Forward twice. 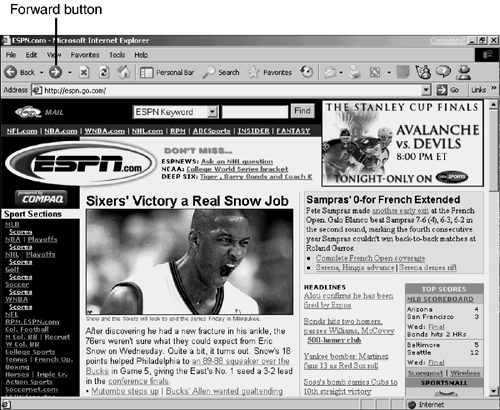 -
Try a new URL: Enter www.akc.org for the American Kennel Club (see Figure 4.17). Figure 4.17. Step 6: Enter a new URL.  -
From the AKC page (see Figure 4.18), click Back once. You return to a page at ESPN. Figure 4.18. Step 7: Click Back once. 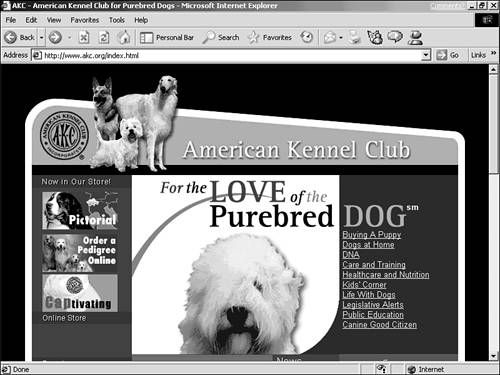 -
Click home, and you'll return to your home page, as you see in Figure 4.19. Figure 4.19. Step 8: Click home. 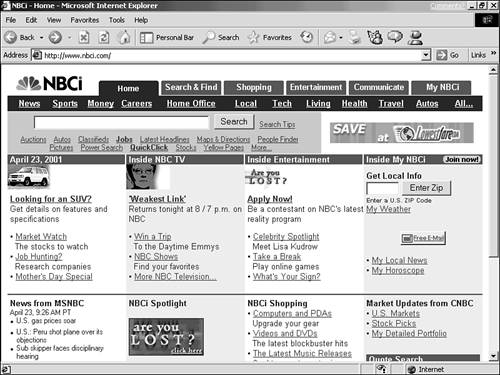 |