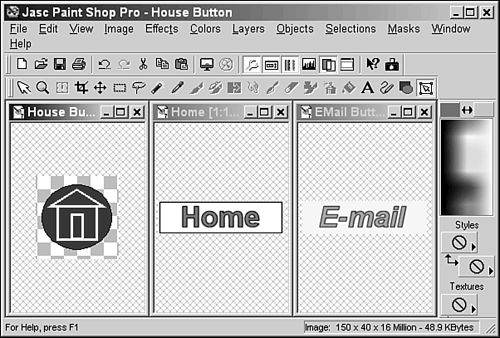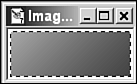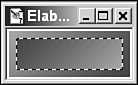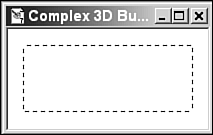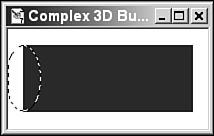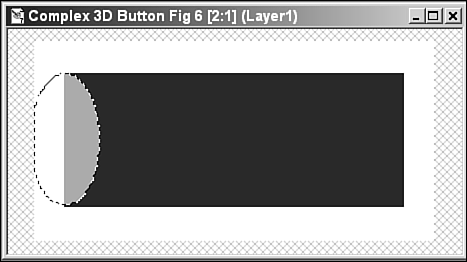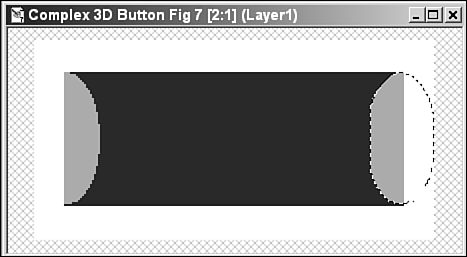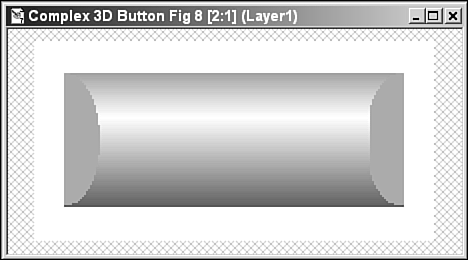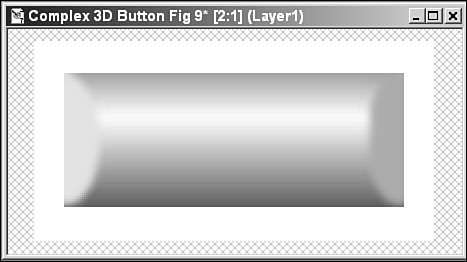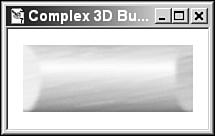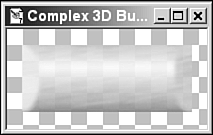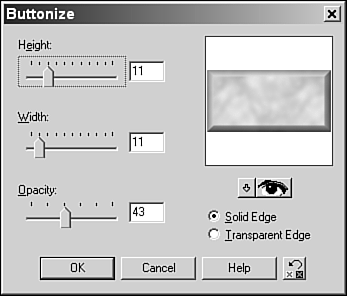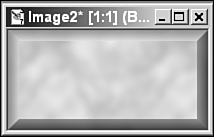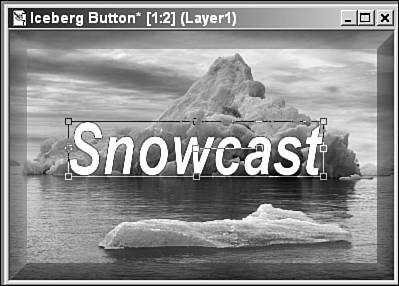Creating Buttons Buttons are an important part of any Web page. They help your visitors navigate through your site and can even tell people a little about your style and the style of your site. Buttons can range from the plain and ordinary, such as regular filled rectangles, to the more elaborate, such as 3D buttons, to the outrageous , such as wildly textured and weirdly shaped buttons. With one, simple command, you can even create buttons from an image of your choice! Ordinary Buttons You can create simple buttons with ease in Paint Shop Pro. Simply select the Preset Shapes tool (it resembles a blue rectangle with a red ellipse over it), set the foreground color to the color you want your buttons to be, and draw some shapes . You'll want to add text, of course, or some type of icon (see Figure 43.1). Figure 43.1. Some simple buttons created in Paint Shop Pro. 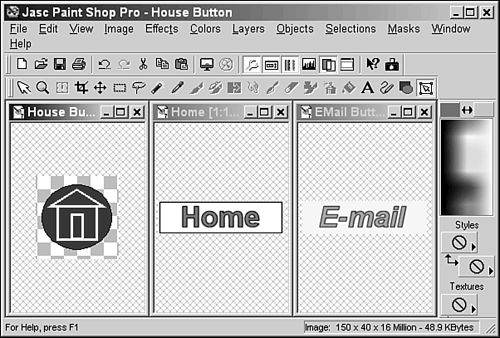 The buttons shown in Figure 43.1 were created with techniques from the early chapters in this book. To create these images, I used tools such as the Preset Shapes tool, the Text tool, and the Draw tool. Simple buttons are okay and, in some cases, even better than something more elaborate. If you're selling a product, for example, which has nothing to do with graphics or imaging, you might not want the navigational elements on your site to get in the way of the product you're actually selling. If, however, you want something a little flashier, you're in luck. Paint Shop Pro does that, too, with a little help from you, the digital artist. More Elaborate Buttons You can get more elaborate by simply adding shadows or some dimensionality to your buttons. To get the effect of depth, you'll need to make a few selections and use some gradients. Here's how you can add depth to a rectangular button that would ordinarily be, wellordinary: -
Open a new image at the size you want your button to be (or a little larger). -
Select the Selection tool (it resembles a dashed-line rectangle) and, in the Tool Options window, set Selection Type to Rectangle. -
Draw a rectangular selection that mostly fills the image. -
Select the Flood Fill tool (it resembles a tipped-over paint bucket) and set the foreground color to a light shade of the color you want the button to be and set the background color to a dark shade of the color you want the button to be. I choose light blue and dark blue. -
Set Fill Style to Linear Gradient. -
Select Foreground-Background as the Gradient and set the Angle to 135 degrees. -
Click within the selection to fill the area with the gradient (see Figure 43.2). Figure 43.2. The beginning of a 3D rectangular button. 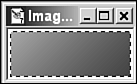 -
Choose Selections, Modify, Contract and enter a number that will give you the size of border you want. Try 10 or so, depending on the size of your button. -
Swap the foreground and background colors by clicking the small two-headed arrow between the foreground and background color swatches. -
In the Tool Options window (click the first tab), set the match mode to None. This setting ensures that the complete selection is filled, even though it is currently filled with a gradient. Normally, you'll want the fill to stop when it "sees" a color change. Choosing None for the match mode makes the fill cover everything, regardless of what's currently occupying the space. -
Click within the selected area to fill the inner rectangle with the opposite linear gradient (see Figure 43.3). Figure 43.3. A completed 3D rectangular button. 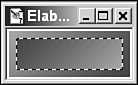 These buttons are easy to make, can be virtually any shape (try using circles or ellipses), and look great on a Web page. They are also easy to modify for any color scheme. Complex 3D Textured Buttons Paint Shop Pro also enables you to create textured 3D buttons. The next exercise shows you how to use layers and blending modes, along with selections, to create buttons that are more complex. Open a new image and give it 200 as the width and 100 as the height. Also, make sure you use 16.7 million as the color depth. Set the background color of the image to white for now. Then follow these steps: -
Create a new layer by clicking the Create Layer icon in the upper-left corner of the Layer palette. -
Select the Selection tool and, under the Selection tab in the Tool Options window, set the selection type to Rectangle and set Feather to 0. -
Draw a rectangular selection, as shown in Figure 43.4. Figure 43.4. A rectangular selection. 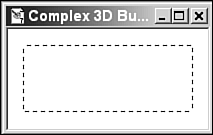 -
Select the Flood Fill tool and fill the selection with black. You can do so by setting the foreground color to black, selecting the Flood Fill tool, setting the fill style to Solid Color, and clicking within the rectangular selected area. You'll now have a black rectangle. -
Deselect the rectangle, then select the Selection tool and set the style to Ellipse, set Feather to 0, and turn off the Antialias option. -
Place the cursor's crosshairs in the middle of the left side of the black rectangle and draw down and the left until you have an ellipse that covers part of the left side of the rectangle (see Figure 43.5). Figure 43.5. An elliptical selection drawn on the left side of the rectangle. 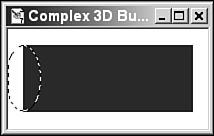 -
Set the Lock Transparency toggle to on (it's the last icon to the right in the Layer palette, and it resembles a small lock). The small lock next to the layer's name should be visible (it normally has a red X across it). -
Select the Flood Fill tool, set the foreground color to a shade of gray, set Fill Style to Solid Color, and click in the selected area. Only that part of the area taken up by the button should turn gray (see Figure 43.6). Figure 43.6. An elliptical selection partially filled with gray. 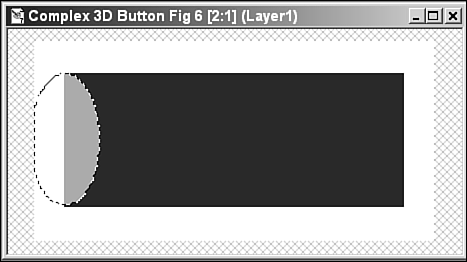 -
Select the Mover tool, right-click the elliptical selection, and drag it to the right side of the black rectangle. Select the Flood Fill tool and fill the right ellipse with the same gray color (see Figure 43.7). Figure 43.7. Both ellipses filled with gray. 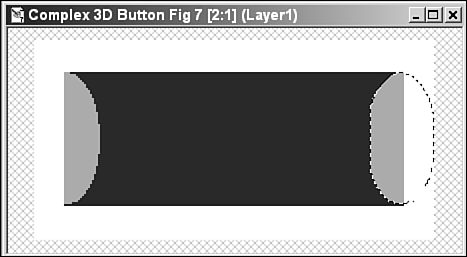 -
Choose Selections, Select None. -
Select the Magic Wand tool and click the black area of the button to select it. -
Select the Flood Fill tool and set Fill Style to Linear Gradient. -
Set Gradient to Metallic, and set Angle to 180. -
Click anywhere in the black area within the selection. You should have something that resembles Figure 43.8. Figure 43.8. A Metallic gradient fills the middle of the button. 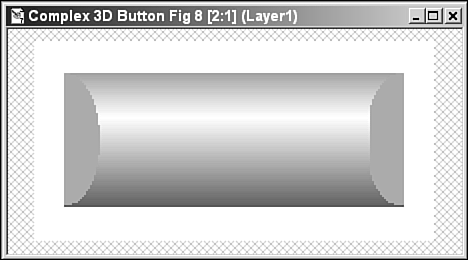 -
Choose Selections, Select None. -
Select the Magic Wand tool. In the Tool Options window, set Match mode to RGB, and Tolerance to zero. Click the left side of the button to select it. -
Select the Dropper tool and pick up a light color from the gradient. Get close to the highlight, but don't take the actual highlight color. -
Select the Flood Fill tool, set the fill style to Solid Color, and click the left side of the button to fill it with a much lighter gray. -
With the Magic Wand tool, click the right side of the button to select it. -
Select the Dropper tool and pick up a color from the shadowed area of the button. Use the Flood Fill tool to fill the right side of the button with the darker gray color. -
Select the Magic Wand tool (it resembles a small magic wand) and click outside of the button. Choose Selections, Invert to invert the selection. This technique is a great way to select an area that has several colors. -
Choose Effects, Blur, Gaussian Blur and set the value to about 2.00. You'll now have a great 3D button, as shown in Figure 43.9. Figure 43.9. 3D button created with selections, fills, and a Gaussian Blur. 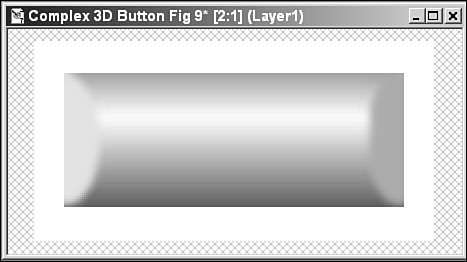 Let's see what else you can do using the Layers feature. Try these steps: -
Create a new layer and call it "Texture." (You can name the other non-Background layer "Button" to help you keep them straight.) -
Change back to the Button layer. -
Choose the Magic Wand tool and click somewhere outside the button. Choose Selections, Invert. Make the texture layer current. -
Choose the Flood tool. Set the Foreground color to a medium gray. Select the Wrap texture for the Foreground, and then fill the selection. -
Set the texture layer's mode to Overlay. Figure 43.10. Texture overlaid on a 3D button. 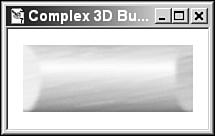 If you find, like I do, that the button is a little too bright or that there should be more texture showing, no problem. Obviously, you can't add to the opacity of the textureit's at the max. However, you can reduce the opacity of the button layer. Try setting it to about 85 percent. Hmmm that doesn't seem to have much effect. Try turning off the Background layer. Voil!!! A more professional button would be hard to find (see Figure 43.11). Figure 43.11. Final 3D, textured button. 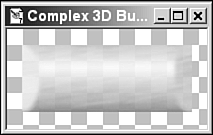 Using the Buttonize Effect You can create a button quickly from any existing image or selection by using the Buttonize Effect. The result is similar to the complex 3D textured button described in the previous section, but much simpler to create. However, using the manual method described earlier provides you with more control over the end result (allowing you to create rounded edges, for example), so choose the method that gives you the look you want. Follow these steps to create another button: -
Open a new image and give it 200 as the width and 100 as the height. Also, make sure you use 16.7 million as the color depth. Set the background color of the image to white for now. -
Choose the Flood tool. Set the Foreground color to a medium dark gray. Set the Foreground Texture to Lands, and then fill the background. -
Set the Background color to a light gray, and then choose Effects, 3D Effects, Buttonize. The Buttonize dialog box appears, as shown in Figure 43.12. Figure 43.12. Adding the Buttonize effect. 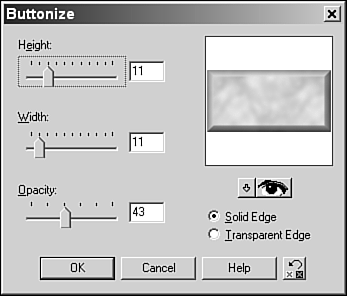 -
Set the Height and Width to 11. Set the Opacity to 43, and then click OK. There! Add some text, and you have a pretty neat button in just a few minutes, as seen in Figure 43.13. Figure 43.13. A quick and easy textured button. 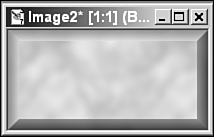 Of course, you can use the Buttonize effect on any image, including a photograph, as shown here in Figure 43.14. Figure 43.14. Buttonize any you want, so let your imagination be your guide. 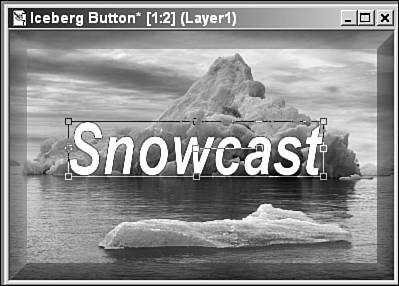 |