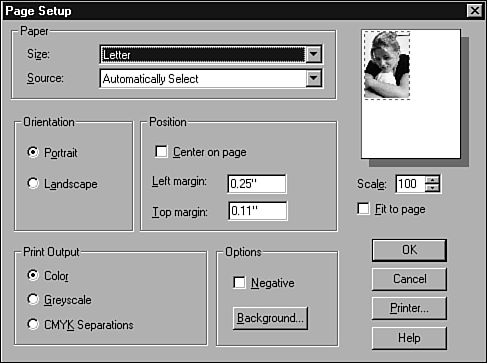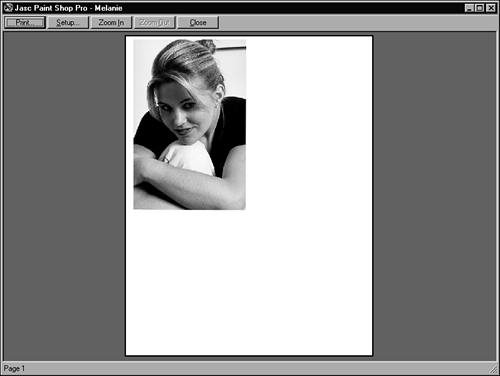Printing Basics
| After all the work you've put into your masterpiece, you might want to print it. Paint Shop Pro makes printing relatively easy. The first thing you should do is choose File, Page Setup to open the Page Setup dialog box (see Figure 33.6). Figure 33.6. The Page Setup dialog box. Within this dialog box, you can set the size and source of the paper. For most printers, the default settings, Letter and Automatically Select, should be fine. You can set the Orientation option to either Portrait (vertical) or Landscape (horizontal). You also can choose whether to center the image on the page, and set the left and top margins. Using the Scale option, you can set the size of the image. You also can specify the Print Output setting. If you own a color printer, you can select the Color option, or you can select Greyscale if you own a black-and-white printer (for example, a laser printer). Note that setting Greyscale will print a black and white image even on a color printer. You can even print a CMYK separation. To preview the job before sending it to the printer, select File, Print to open the Print Preview screen (see Figure 33.7). Figure 33.7. You can preview an image before you print. This screen gives you an idea of what your printed image will look like. It is a good idea to preview your image if only to make sure the margins are set where they should be. If you're satisfied with the preview, you can click the Print button. This step opens the Print dialog box specific to your printer and prints the image. It's as simple as that! |
EAN: 2147483647
Pages: 350