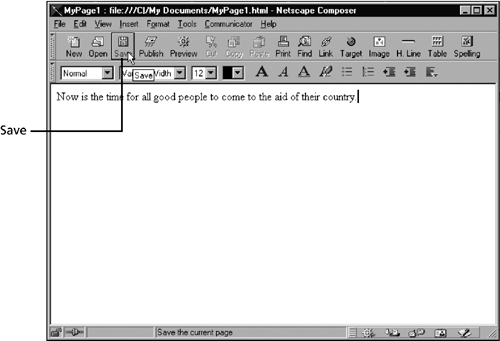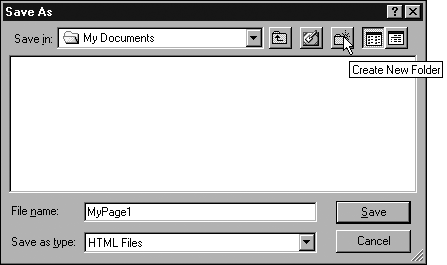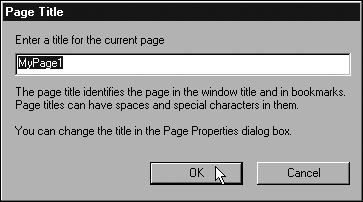Saving and Naming Web Page Files
| Whether you create it with a template or from scratch, you need to save your new Web page file early and often. When you save a file in Composer, you give it a namepresumably the name by which it will be stored on a Web server when published. And when it comes time to publish a Web page, names can be tricky. For example, Windows 98, Windows 2000, Windows Me, and even the Macintosh all allow you to use spaces and punctuation in filenames, but you should not do so when naming Web page files. Composer permits you to do it, but when you attempt to publish the files, you will find that browsers cannot open them. In general, as long as you use a filename extension of .htm or .html and eliminate spaces and punctuation, you can give your page files any name you like. However, you can avoid certain kinds of compatibility problems by making sure that your filenames conform to the "8.3" filename rule: The filename must be no more than eight characters long with an extension of no more than three ( .htm , not .html ); for example: nedsnell.htm Also, when a page will be the "top" page of a multipage Web presentation, standard practice is to name it index.html (or index.htm ). Most Web servers are configured to open the file index.html automatically when a visitor specifies a Web site address or directory but not a specific file. However, this system works only if you have your own directory on the server. Usually, you will. But if you share a directory with others, odds are that you won't be the first to post a file named index.html , so the server won't accept your document. For this reason, sometimes you should choose your server (see Chapter 30, "Publishing Your Page") and find out about its naming guidelines before settling on final names for your HTML files.
|
EAN: 2147483647
Pages: 350