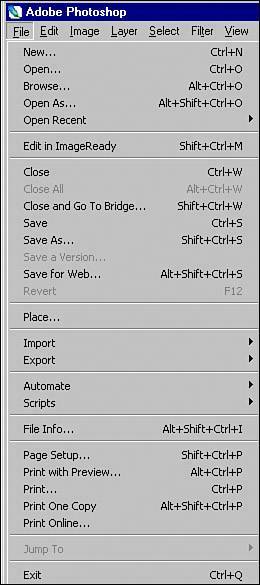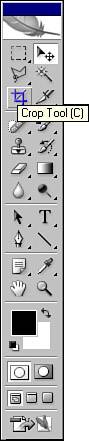KEYBOARD SHORTCUTS
| Photoshop is already set up with keyboard shortcuts to access menus, tools, and palette options. Not all of the options in Photoshop are attached to keyboard shortcuts and you can create your own shortcuts for options you use most. At first, find what existing keyboard shortcuts are set up. The easiest way is to browse the menus (see Figure 4.16). Figure 4.16. In all menus there are at least a few of the menu options with associated keyboard shortcuts. All of these can be customized to make your work easier.
The File menu is a good example of keyboard-accessible menus. Directly to the right of some of the menu options are the assigned keyboard shortcuts. With the menus closed and an image opened in Photoshop, press that key combination and the menu command is activated. This helps you control Photoshop faster with the keyboard and may reduce strain from constantly using the mouse. Spend some time remembering and practicing the keyboard shortcuts. Keyboard Shortcuts for the ToolboxWhen you hover for a moment over a tool in the toolbox, a ToolTip appears identifying the name for that tool (see Figure 4.17). Next to the name you see a letter, which is the keyboard shortcut to activate that tool. The tools are explained and the default keyboard shortcuts are identified in Chapter 3, "Using the Photoshop Toolbox." The shortcuts make accessing tools much more convenient and keep you from pulling away from your design to find the tool you need. Figure 4.17. Hover over each of the tools in the toolbox and see what keyboard shortcut might be associated. Some tools nested together have the same shortcuts, and can be accessed clicking Shift+ the shortcut key.
You might want to change some or all of the keyboard shortcuts to fit your own style of work. Choose Window, Workspace, Keyboard Shortcuts & Menus to open the dialog where you can start customizing (see Figure 4.18). Be sure and click the Keyboard Shortcuts tab so you can gain access to these options. Figure 4.18. Editing keyboard shortcuts.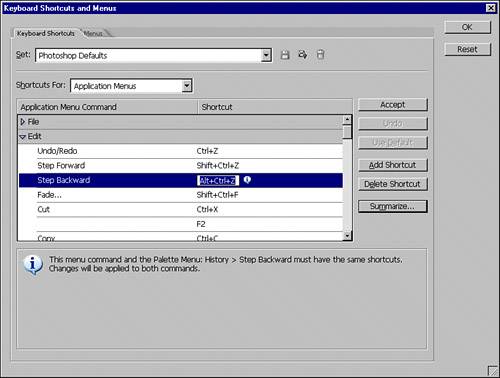
Though you have ultimate flexibility with altering keyboard shortcuts, there are reasons why you might want to leave them as they are. If you frequently read Photoshop tutorials in various resources, you might have trouble following along if keyboard shortcuts are used because yours are different from the default. If you work in an environment with shared computers, fortunately you can create and save different keyboard shortcuts for each person, or change back to the default shortcuts by choosing Window, Workspace, Reset Keyboard Shortcuts. Click the pop-up menu next to Shortcuts For and change it to Application Menus. Each of the top-level menus are shown in gray with a pop-up arrow. Click the arrow to expand that menu. When you find an option you want to change, click on it. The keyboard shortcut field highlights for you to change. Click your desired combination to replace. If you have made a mistake, click the Undo button. Or at any time, you can click the Cancel button in the main dialog to exit without saving changes. One of the nicest features is the Summarize button. Click Summarize and you are prompted to save an HTML file of your existing or modified keyboard shortcuts. This gives you a reference you can print. If you have made changes you want to save, click the Save button at the top of the dialog box (the button with an image of a floppy disk). Your keyboard shortcuts are saved as a .kys file and are accessible under the Set pop-up menu in this dialog. Don't be discouraged about changing shortcuts, however. If you repeat certain functions the same way in your workflow, you benefit by changing that menu shortcut to something more easily reached by your fingers. |
EAN: 2147483647
Pages: 426