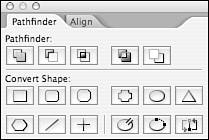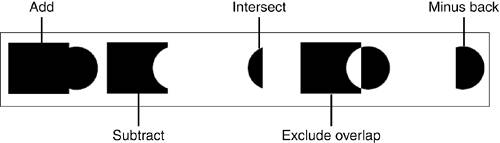| After you draw a shape on your page, no matter what tool you use, you have a vector object that you can alter. The Pathfinder palette is one source for altering those objects. The Pathfinder palette (choose Window, Object & Layout, Pathfinder to display the palette) has two main areas: the Pathfinder options at the top of the palette and the Convert Shape options at the bottom of the palette (see Figure 30.5). Figure 30.5. Pathfinder options in the Pathfinder palette. 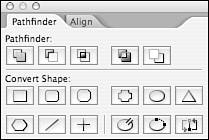
Pathfinder Options There are five buttons at the top of the Pathfinder palette that can be used to combine paths; Figure 30.6 shows the results of combining a black rectangle and a black circle with the following five path options: Add: This option combines the selected paths. It does not create a compound path because it does not punch out the overlapping areas; rather, it puts them together. Subtract: This option cuts the top object(s) out of the bottom object. If the top object completely overlaps the bottom object, it creates a hole in the bottom object. The selections in the Pathfinder palette can create compound paths, compound shapes, or both. The easiest way to differentiate between compound shapes and compound paths is in the way that they take on the characteristics of the combined objects. Compound paths share attributes like fill and stroke; the paths created in compound shapes can be edited and given different attributes.
Intersect: This option cuts out everything except the area where the two objects overlap. If a fill and stroke are applied, the resulting object, which may be a compound path or a compound shape, will have the characteristics of the top object. Exclude Overlap: This is a traditional compound path as described previously: two or more objects are combined into one and any overlap is punched out of the resulting object. Minus Back: This is the opposite of subtract; it cuts the bottom objects out of the top object. The resulting object may be a compound path or a compound shape.
Figure 30.6. The circle and square combination from above, altered with the Pathfinder palette, using the Add, Subtract, Intersect, Exclude Overlap, and Minus Back commands. 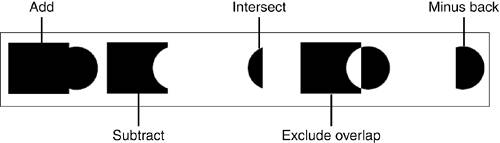
Convert Shape Options The bottom portion of the Pathfinder palette has one-button access to shape-changing features. No matter what type of shape is selected, press the buttons on the Pathfinder palette to change it into one of the following shapes: Rectangle Rectangle with Rounded Corners Beveled Rectangle Inverse Rounded Rectangle Ellipse Triangle Polygon Diagonal Line Orthogonal Line (one that is perfectly horizontal or vertical; the length of the orthogonal line can be changed, but not the angle)
When you change to a rectangle with rounded corners, beveled rectangle, or inverse rounded rectangle, the settings automatically adopt the last-used settings from the Corner Effects dialog. When you change to a polygon, the settings automatically default to those of the last-drawn polygon.
The last three buttons in the Pathfinder palette deal with object paths: Open Path opens the path of a selected closed object. After you click Open Path, use the Direct Selection tool to drag an anchor point and open the object. You can also select the page element and choose Object, Paths, Open Path to achieve the same effect. Close Path closes the path of a selected open object, for example, a path drawn with the Pencil or Pen tool that has not been closed. Again, you can select the path and choose Object, Paths, Close Path as well. Reverse Path fills a hole created by a compound path when the associated subpath is selected, for example, a compound path that cuts one circle out of another, resulting in a tire shape. If you select the object with the Direct Selection tool, reversing the path fills the hole in the center, but the paths are still combined.
|