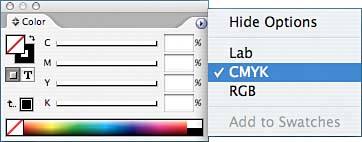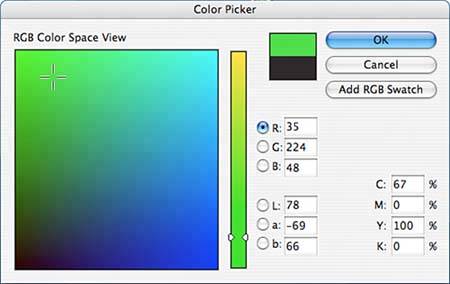USING THE COLOR PALETTE
| If you want to apply or mix colors on the fly, you can use the Color palette (choose Window, Color to display the palette). Before you start, use the palette menu to select the color space you want to work in: RGB, CMYK, or Lab. Select the Show Options menu command to see the color sliders on the Color palette (see Figure 29.6). Figure 29.6. The Color palette menu should always be used to choose the type of color you're trying to create.
Notice the stroke and fill selector on the Color palette, as well as the buttons that specify formatting for either a container or type. Make the appropriate selections there based on where you want to apply the color (see Chapter 24, "Understanding the InDesign Interface and Tools," for more about setting fill and stroke colors). To pick a color quickly, position your mouse over the color spectrum at the bottom of the palette and click. Click None to deselect any color. The color where you click will be sampled and applied to the selected item. It will also become the last-used color and will display in the Tools palette. If you select another page element and click the Apply Color button, the last-used color is the color that will be applied to the new element, and that color remains the last-used color until you use another color.
When you create Lab colors, you might see a small yellow triangle next to a color chip. This is an Out of Gamut warning, indicating the color you've chosen can't be produced on output devices using the color space you've defined for the document. Click either the warning icon or the color chip (which represents the closest color that can be reliably reproduced) to move to an in-gamut color. You can also select a color using the Color Picker. Double-click the fill or stroke indicator on either the Tools palette or the Color palette. The Color Picker opens (see Figure 29.7). You can pick your color in one of three ways:
Figure 29.7. The Color Picker enables you to choose a color from the display window or enter percentages to mix a color with known values.
If you want to create a swatch of this colormore on the Swatches palette laterclick the Add CMYK Swatch, Add Lab Swatch, or Add RGB Swatch button (the button changes names based on the current document's specified color space). Click OK to exit the Color Picker and apply the color to the selected item. After selecting your color type from the Color palette menu, you can also use the sliders or entry fields to mix colors. If you want a swatch of the color you created, select Add to Swatches from the Color palette menu. |
EAN: 2147483647
Pages: 426