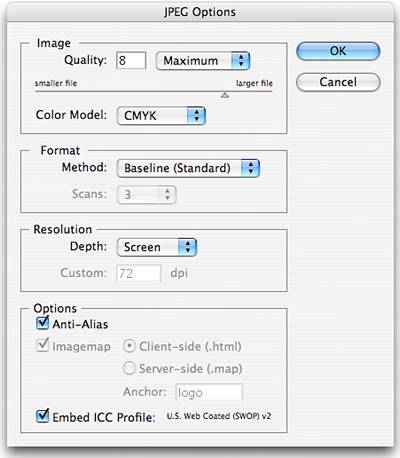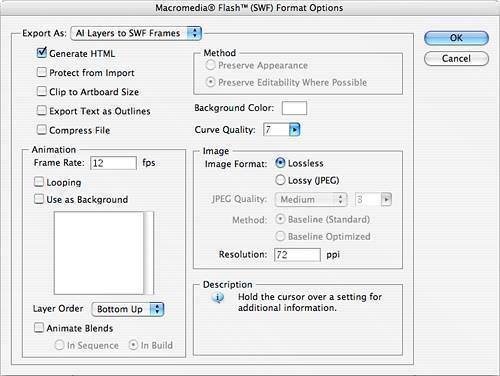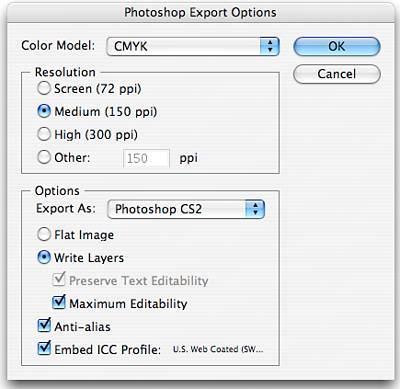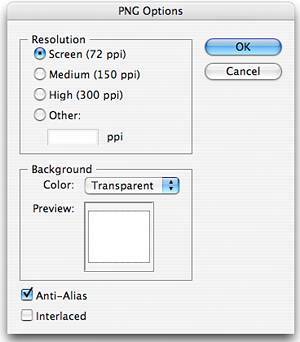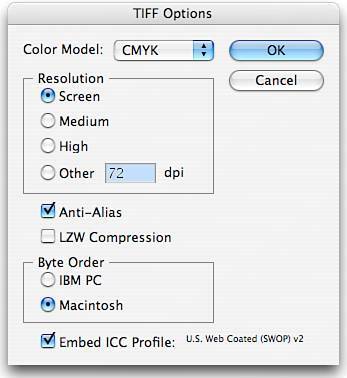| Illustrator also gives you numerous options for exporting files that you can import into other applications, such as InDesign. To export your work, select File, Export and select the appropriate format in the Format pop-up menu before clicking Export. The following are those document formats, as well as other options the export selection gives you: AutoCAD Drawing and AutoCAD Interchange File: AutoCAD Drawing is the file format created when you use vector graphics in AutoCAD. AutoCAD Interchange File is the format used when you export AutoCAD drawings, or for importing drawings into AutoCAD. BMP (Bitmap): This is a general format used by Windows. Options when exporting bitmaps include color model, resolution and anti-alias settings, the Windows format (Windows or OS/2), and a bit depth, which determines the number of colors used. Enhanced Metafile: This is a file format used by Windows applications for vector graphics. Some Illustrator graphics may be rasterized when you export to this format. JPEG (Joint Photographic Experts Group): Usually used for photos (see Figure 21.3), JPEG is a lossy format, meaning the file is compressed by discarding image information. JPEGs are also often used on web pages: Quality: Choose a number between 0 and 10 to select the quality level for your JPEG. The higher the number, the larger the file size. Color Model: Set the color space of the file. Method and Scans: Select Baseline (Standard) to export to a format recognized by most web browsers; select Baseline Optimized to optimize color and a smaller file; select Progressive to display a specific number of scans as the image downloads. If you save for the web, optimized and progressive JPEG images are not supported by every web browser. Depth: Select from Screen (low), Medium, or High. If you want to enter a specific resolution, choose Custom. Anti-Alias: Smooth out the edges of line art. Imagemap: Create code for web image maps. Select either Client-side (.html) or Server-side (.map) to choose the type of code created. Embed ICC Profiles: Save the ICC profile present in the JPEG file.
Figure 21.3. The JPEG Options dialog. 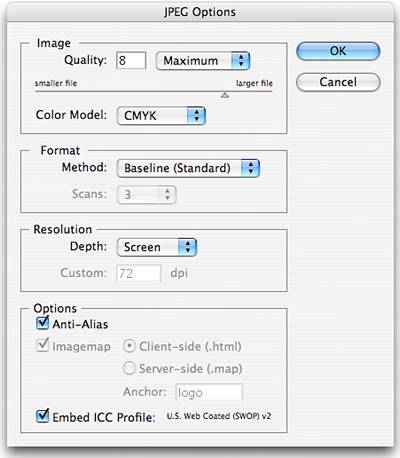
Macintosh PICT: This is a general format used by Macintosh. Macromedia Flash: This format is used mostly for interactive, moving web graphics (see Figure 21.4): Export As: First, choose how you want the Illustrator file's layers to export to SWF frames. The AI File to SWF File option exports your file to a single frame. The AI Layers to SWF Frames option exports each layer to a separate SWF frame. This creates an animated SWF file. The AI Layers to SWF Files option exports the artwork on each layer to an individual SWF file. Each SWF file contains a single frame corresponding to the Illustrator file's layers. Generate HTML: Check this box to create HTML code for the SWF file. A separate HTML file is exported with the SWF, and this code is then available so you can add the SWF file to a web page. Protect from Import: Ensure the file cannot be edited or changed. Clip to Artboard Size: Export everything within the edges of the artboard. Export Text as Outlines: Convert type to vector paths. This option ensures your text will not appear differently in the Flash player. Compress File: Create a smaller file. Note that these files cannot be used in Flash Player 5 and lower. Method: You have two choices when you select AI File To SWF File: Preserve Appearance or Preserve Editability Where Possible. The Preserve Appearance option flattens artwork to a single layer when it is exported. The Preserve Editability Where Possible option gives you as much layer editing control as possible. Background Color: Click the square to open a Color Picker and choose a background color for the SWF file. Curve Quality: This option, which can be set from 0 to 10, refers to the quality of Bézier curves. Lower numbers make the file size smaller, but can cause a loss of curve quality. Higher numbers give more accurate curves, but create larger files. Animation: Under Animation, there are several selections that are available only if you have chosen to export AI Layers to SWF Frames. The Frame Rate refers to the rate at which the animation is played in the Flash viewer. Looping causes the animation to play over and over, as opposed to playing once and then stopping. Use As Background sets one or more layers or sub-layers as static content in the SWF frames that are exported. This content shows in every SWF frame. Layer Order: Set up the animation order. Bottom Up exports layers starting with the lowest layer in the Layers palette. Top Down exports layers starting with the uppermost layer in the Layers palette. Animate Blends: Select to animate blended objects. Blends are always animated from start to end no matter the layer order. If you select Animate Blends, you have two options for exporting the blend: In Sequence, which exports each object in the blend to a separate frame, or In Builds, which creates a sequence of objects that build on each other.
Image Format: Choose Lossless or Lossy to determine how the artwork is compressed. Lossless compression does not degrade the image at all and results in a larger file. Lossy compression creates smaller files that can contain artifacts. Adobe recommends that you select Lossless if you will continue to work on the files in Flash; select Lossy if this is the final SWF file you are exporting. JPEG Quality: Available only if you select Lossy compression above, use this option to indicate how much detail remains in the exported image. The file size grows relative to the quality selected. Method: Available only if you select Lossy compression, choose Baseline (Standard) for standard compression or Baseline Optimized for optimized compression. Resolution: Indicate the screen resolution for bitmap images. Resolution can range from 72 to 2400 pixels per inch. Again, the higher the resolution, the higher the quality and the larger the file. The smaller the resolution, the smaller the file and the lower the quality.
Figure 21.4. The Flash Export Options dialog. 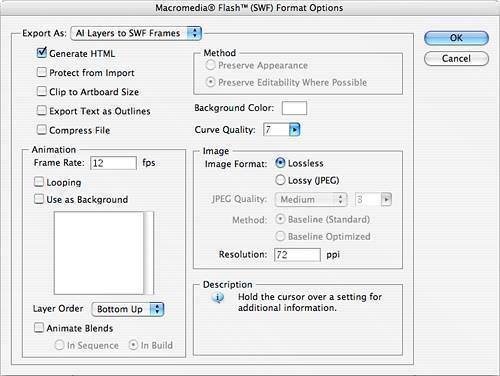
Photoshop: Create a standard PSD, or Photoshop document (see Figure 21.5). Depending on whether Photoshop supports the effects as exported, Illustrator may flatten or rasterize the file: Color Model: Choose either Grayscale, RGB, or CMYK. When you export a color file, the safest choice here is always to export with the same color mode you have been working in. Changing the color mode here flattens the image and may cause some items to display differently from how you intended. Resolution: Choose the resolution of the exported file: Screen (low), Medium, High, or Other (in which you enter your own resolution). Export As: Choose Photoshop CS2 or Photoshop 5.5. The Photoshop CS2 format enables you to edit text objects of all types (point text, area text, and path text), and the Photoshop 5.5 format enables you to edit only point text objects. Flat Image: Create a flattened, rasterized image that preserves the appearance of the file. Write Layers: Export the Illustrator layers to separate Photoshop layers as much as possible without degrading the appearance of the file. If Maximum Editability is checked, nested layers are not flattened into their parent layer. If Preserve Text Editability is selected, horizontal and vertical point type is exported into an editable Photoshop layer if it does not compromise the design. There are many variables that can occur between layers and nested layers, and between the versions of Photoshop you export to. For the most part, these should be variables you will not encounter, such as Illustrator files with more than 100 layers not being supported in Photoshop 5.5. If you are creating extremely complex Illustrator documents, check out the Photoshop Export Options entry in the Adobe Help Center for Illustrator to ensure you are creating files that export as you intend.
Anti-Alias: Smooth out the edges of line art. Embed ICC Profiles: Save the ICC profile present in the Illustrator file.
Figure 21.5. The Photoshop Export Options dialog. 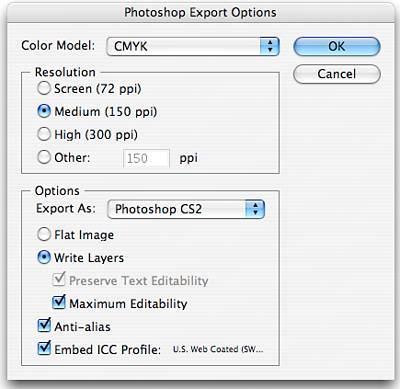
PNG (Portable Network Graphic): This is a lossless compression format used for web graphics. Although PNGs have better display than a format such as GIF, for example, they are also not supported by every web browser (see Figure 21.6): Resolution: Choose Screen (low), Medium, High or Other, which enables you to enter your own resolution. If you know the application in which your PNG file will be viewed, you should open the file in it to check your resolution choice. Some applications display PNGs at only 72 ppi, so a file saved at 300 ppi displays more than four times larger than the size you intended. Background: Choose Transparent, White, Black or Other, which enables you to choose your own color. Your selection here fills in the background of your document as indicated in the preview. Anti-Alias: Smooth out the edges of line art. Interlaced: Create files that gradually display low-resolution previews as the file loads in a web page. Although it makes files load faster, it also creates larger documents.
Figure 21.6. The PNG Export Options dialog. 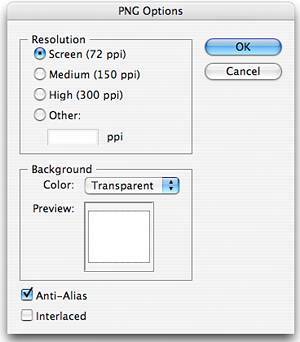
Targa: This is a format used on Truevision video board systems. Text Format: Export the text in an illustration. TIFF (Tagged Image File Format): This format is best used in cross-platform, cross-application situations. Most applications support TIFFs (see Figure 21.7): Color Model: Choose either Grayscale, RGB, or CMYK. Resolution: Choose Screen (low), Medium, High or Other (in which you to enter your own resolution). Anti-Alias: Smooth out the edges of line art. LZW Compression: Apply a lossless compression, producing a smaller file. Byte Order: Choose either IBM PC or Macintosh, based on the platform in which the file will be used. If you are working with updated software versions, this is usually not a problem because more modern applications and operating systems are capable of translating either platform. Embed ICC Profiles: Save the ICC profile present in the Illustrator file.
Figure 21.7. The TIFF Export Options dialog. 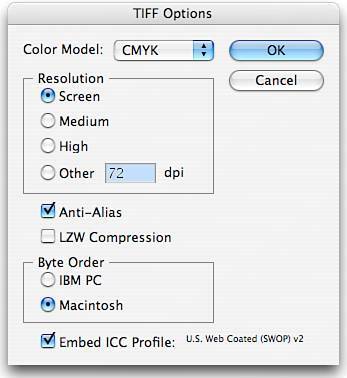
Windows Metafile: Used by Windows applications for vector graphics, this format generally displays files better than the Enhanced Metafile option.
|