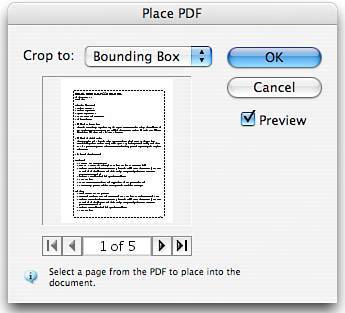IMPORTING OPTIONS
| When you select File, Place to bring an object into Illustrator, you have the option to link the placed file by clicking the Link check box in the Place dialog. If you select Link, the image you are placing is linked to its original file. If you uncheck Link, the file you are placing is embedded in the Illustrator document. When files are linked, remember that if you send this current Illustrator file to be printed, you need to send the linked file along with it. You also have fewer options for editing the items in the file you placed. If you embed the file, your Illustrator file is larger because the file you are placing is stored inside. If you are working with a file and you are not sure whether it is linked or embedded, choose Window, Links and check the Links palette. All linked files are listed in the palette. To see a list of the type of files Illustrator allows you to place, see Chapter 13, "Understanding the Illustrator Environment," or select File, Place, and look at the Files of Type pop-up menu. In certain cases, you have additional options when you import. Importing Adobe PDFsWhen you import a PDF as a linked file, you can transform the image but you cannot edit it. If you embed the file, you can edit individual parts of the PDF. If you choose to import a multiple-page PDF, you must choose which page you want to import. You can also specify how you want to crop the object (see Figure 21.1). Figure 21.1. The PDF import options are listed in the Place PDF dialog.
In the Crop To pop-up menu in the Place PDF dialog, select from the following options:
Importing Bitmap FilesRemember that bitmap refers to any resolution-dependent file format, most notably digital images. The same rules about resolution apply when you place a bitmap file in Illustrator, meaning that the resolution of the image must be sufficient for its use (that is, higher for printing, lower for display only). The resolution of the original file is preserved when it is placed. You should not enlarge the image a great deal or do anything that might compromise the final printed quality of your file. Importing Encapsulated PostScript (EPS) FilesEPS is a common format for vector files. You can open an EPS created in another program in Illustrator, or you can place an EPS in an Illustrator document. Like most file formats, you can edit an EPS if you embed it in your Illustrator document, but information can be lost if you place a file that contains effects Illustrator does not support. If you place a file that contains a color with the same name as a color in your Illustrator file, you are asked which color to use. Importing Photoshop (PSD) FilesWhen you place native Photoshop files with multiple layers as embedded objects in Illustrator (that is, the Link check box is not checked), you have quite a few options as to how the files are displayed. When you select the file and click Place, a Photoshop Import Options dialog appears with the following options (see Figure 21.2):
Figure 21.2. The Photoshop Import Options dialog.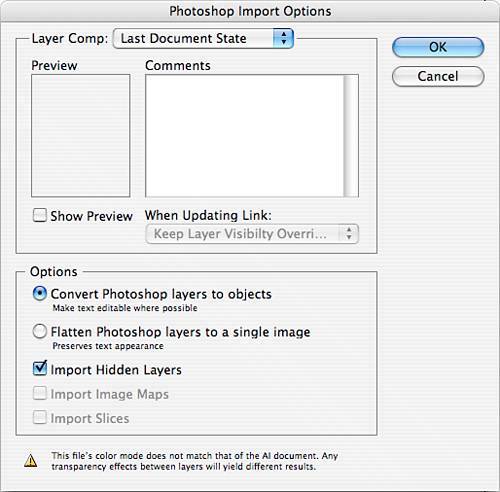 |
EAN: 2147483647
Pages: 426
- Assessing Business-IT Alignment Maturity
- Linking the IT Balanced Scorecard to the Business Objectives at a Major Canadian Financial Group
- A View on Knowledge Management: Utilizing a Balanced Scorecard Methodology for Analyzing Knowledge Metrics
- Measuring ROI in E-Commerce Applications: Analysis to Action
- Governance Structures for IT in the Health Care Industry