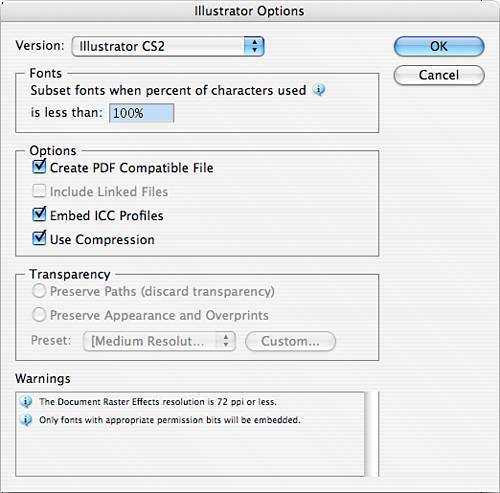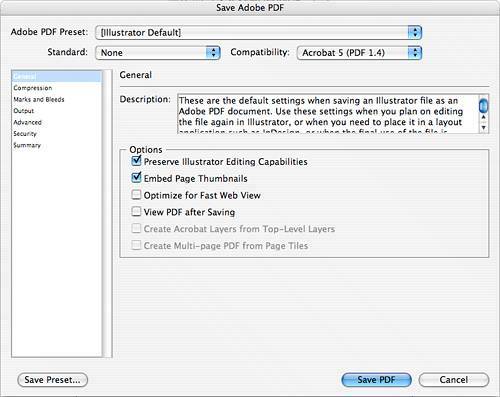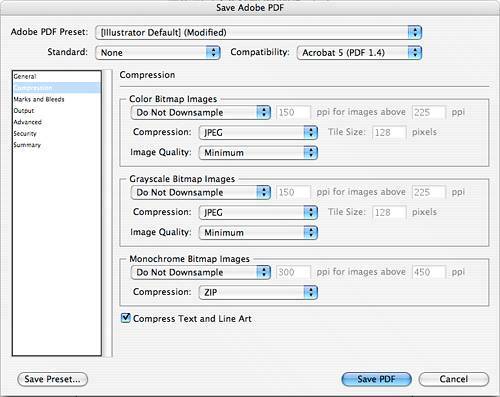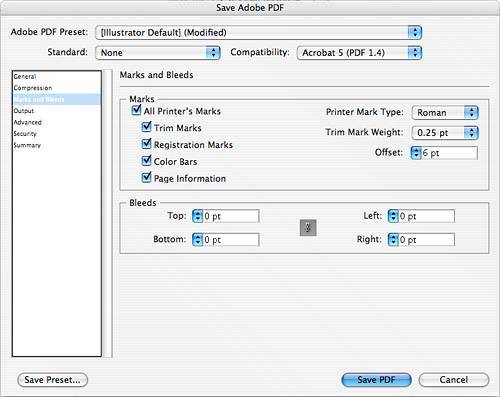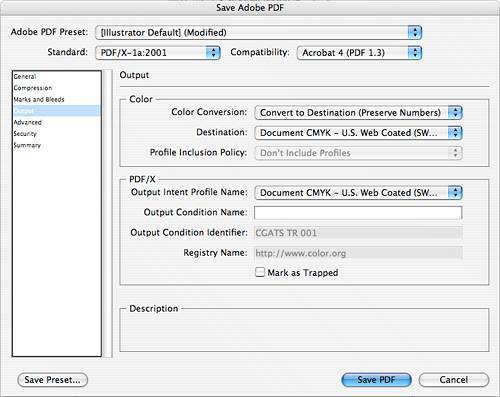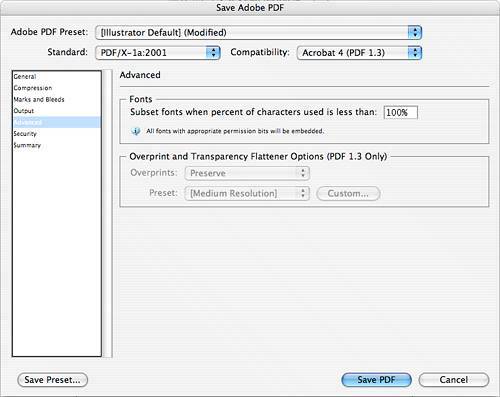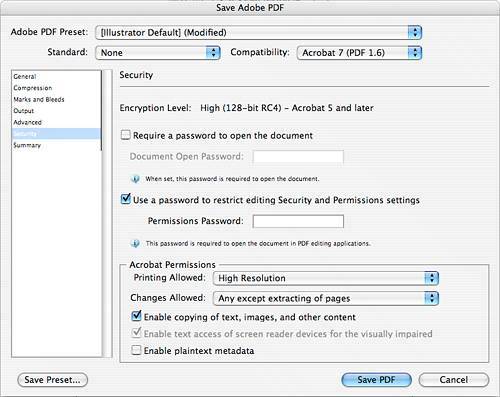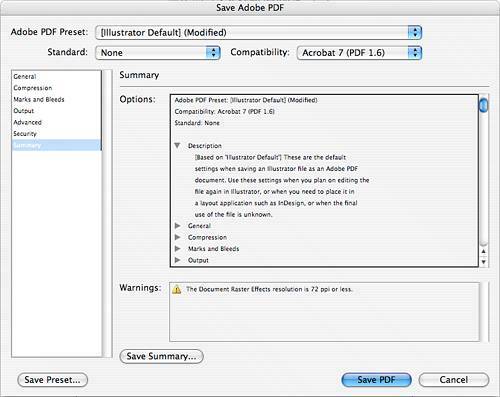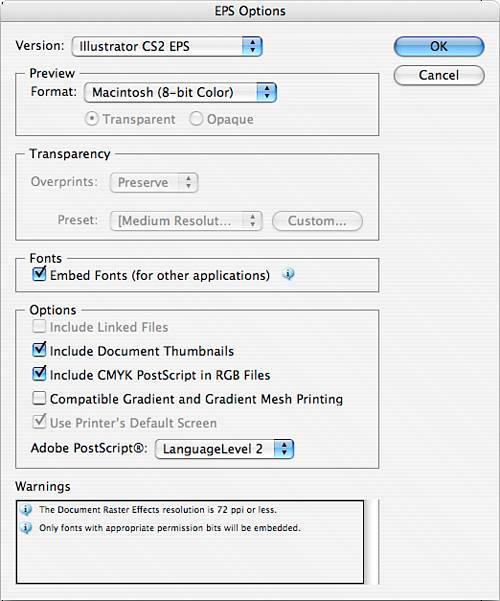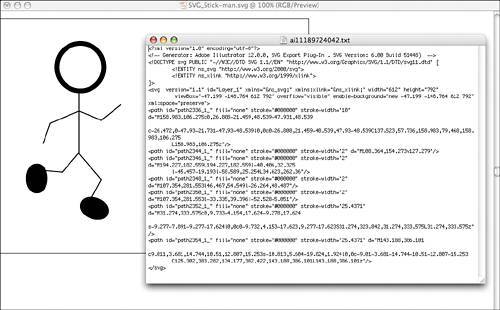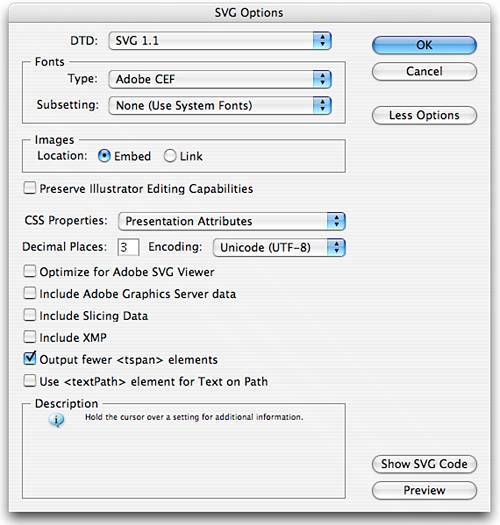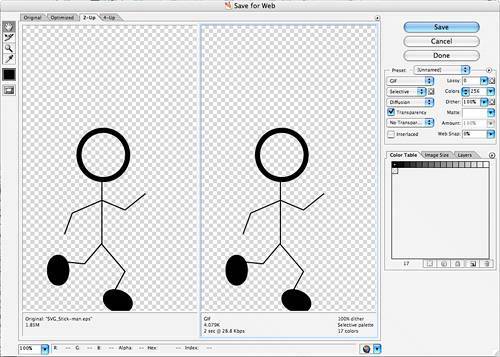| When you save your Illustrator files, you also have various options, not only in the Save dialog, but also other choices in the File menu. The format options available when you choose File, Save are called native formats, because they preserve all Illustrator data. These options are detailed in the following sections. Adobe Illustrator Document (.ai) The AI format is the standard Adobe Illustrator format, which can be placed in Photoshop and InDesign files within the Creative Suite. When you choose to save as an Illustrator document, you have the following options (see Figure 21.8): Version: Choose from CS versions or legacy versions of Illustrator. As always when you are saving back, certain features that didn't exist in previous versions will not be available. The Warnings area at the bottom of the dialog alerts you to any of these nonsupported features. Fonts: Choose at what point the font should be embedded in the document. If you enter 75% in the field, if less than 75% of the individual characters in that font are used in the document, the font is subsetthat is, only those characters used are included in the document. If 75% of the characters or more are used, the entire font is embedded, which increases your file size. Create PDF Compatible File: Save a PDF representation of the file with the Illustrator file. Include Linked Files: Embed any linked files. Embed ICC Profiles: Save the ICC profile present in the Illustrator file. Use Compression: Compress the PDF data in the file. Checking this option can make saving your file very slow, so uncheck it if you are experiencing save times of more than 8 minutes. Transparency: Select among the following options, which are available when you have used transparency in your document and are saving to a legacy version of Illustrator, where transparency is not supported in the same way: Choose Preserve Paths to discard any transparency in the document and Choose Preserve Appearance and Overprints to preserve overprints that don't interact with transparent objects. Overprints that interact with transparent objects are flattened. When you choose this option, you can also select a transparency flattener preset or create your own.
Figure 21.8. The Illustrator Options dialog when saving a file. 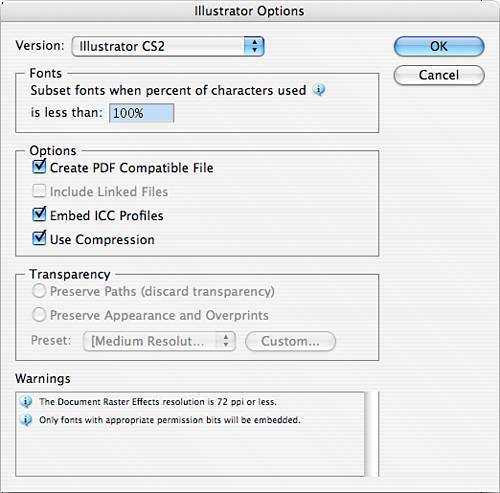
The Warnings section of the dialog alerts you to any issues within your document that may cause it to reproduce incorrectly, such as resolution or fonts that cannot be embedded. PDF When you save a file as a PDF, you create a compact document that contains everything you need to view the file exactly as you create it, with all fonts, colors, and graphics preserved. Because of that, the options to save a PDF are more complicated than the average graphic format. When you select PDF, a dialog opens with multiple panes, accessed by clicking in the list at the left (see Figure 21.9). The following is an overview of the various PDF options. Figure 21.9. The General pane of the Save Adobe PDF dialog. 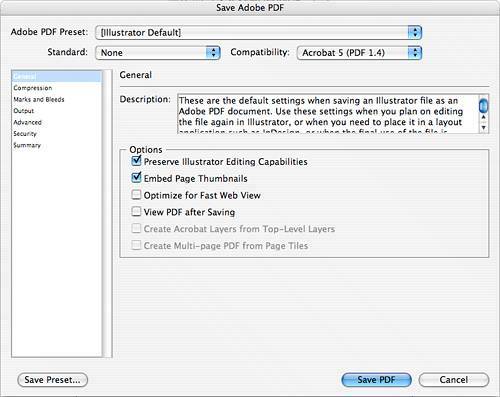
At the top of the dialog is an area to choose a preset. Illustrator is preloaded with several PDF presets, including High Quality Print, Press Quality, and Smallest File Size. PDF/X-1a: 2001 and PDF/X-1a: 2003 are also available presets. These settings refer to specific standards for graphic compliance that help eliminate problems with colors, fonts, and trapping. If you are preparing a file for output at a printing facility, check with the printer to see which setting is best for your document. In general, if you are preparing a document for viewing only, you should choose Smallest File Size when exporting. The Standard pop-up menu should stay at None unless you are working to specific PDF/X-1a:2001, PDF/X-1a:2003, PDF/X-3:2002, and PDF/X-3:2003 standards for color-managed documents. In the Compatibility pop-up menu, choose the version of Acrobat to which your document should conform, from version 4 (PDF 1.3) through version 7 (PDF 1.6). If you are exporting the document for viewing only, you should work to the lowest version that your audience might have; however, different versions of Acrobat have varying levels of support for some of Illustrator's features. See the end of this section for specific information on what is supported by the various PDF versions. General PDF Options Preserve Illustrator Editing Capabilities maintains all the Illustrator data in the file so it can be edited. Checking this option can create large file sizes: Embed Page Thumbnails: Create a preview of the PDF's pages that travel with the document and can be viewed if you try to import the PDF into another document, for example. Including thumbnails increases the file size of the PDF. Optimize for Fast Web View: Compress the objects in the file and reduce the size of the PDF so it loads quickly in a web browser. View PDF after Saving: Automatically open the PDF in Acrobat as soon as it is finished exporting. Create Acrobat Layers from Top-Level Layers: Export items on top-level layers in Illustrator into a layered PDF, accessible in Acrobat 6.0 and later. You see this option only if you select Acrobat 6 or 7 in the Compatibility pop-up menu. The layers can be shown and hidden to create different looks for your document depending on what's placed on which layer. Create Multi-page PDF from Page Tiles: Separate tiles in the Illustrator document into individual pages in the PDF. This is the only way to create a multipage document from Illustrator.
PDF Compression Options The PDF Compression panel of the Save Adobe PDF dialog (see Figure 21.10) enables you to select how to deal with color, grayscale, and monochrome images. If you are creating documents for viewing onscreen or on the Web only, it's a good idea to choose a downsampling option for the different types of images, because it's going to result in smaller file sizes without causing the images to lose visual quality. If you are printing these documents, however, this is an important place to check with your service provider and get advice on how to prepare the document. Figure 21.10. The Compression pane of the Save Adobe PDF dialog. 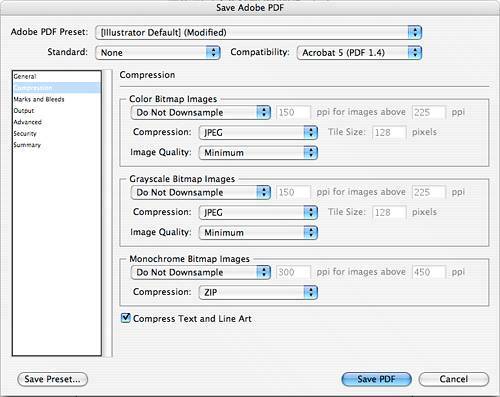
Your choices for downsampling include Average Downsampling: Replace specific pixels in the image with the average pixel color in a sample area. Subsampling: Pick a pixel in the center of a sample area and use it as the color for the entire area. This results in the fastest conversion time, but the least smooth look. Bicubic Downsampling: Use a weighted average to sample pixel color. This results in the slowest conversion time, but has the smoothest appearance.
Compression options include None: Select for no compression. Automatic (JPEG): Select for the best quality for color and grayscale images. This option is available only for documents exported to Acrobat 6 and later. Automatic JPEG 2000: Automatically determine the best quality for image reproduction. JPEG: Reduce file size with the least amount of lost information. JPEG 2000: Set progressive display (enter the number of tiles in the field to the right). This is the international standard compression format and is available only in documents set to export to Acrobat 6 or higher. ZIP: Determine whether this downsampling will be lossless or lossy, depending on whether the resolution is set at or below the image's original resolution.
The Image Quality pop-up menu determines the amount of compression. For monochromatic images, the compression options include CCITT, which is good for black-and-white images. Group 4 is a general-purpose compression method; Group 3 is used by fax machines and compresses the bitmaps one row at a time. Run Length compression works well for images with large solid areas of black or white. The Compress Text and Line Art check box applies a Flate compression algorithm, which compresses without degrading detail or quality. PDF Marks and Bleed Options Based on your choices in check boxes on the Marks and Bleeds pane of the Save PDF Options dialog (see Figure 21.11), various printer's marks are applied to your page. Again, you might want to check with your printer to see whether any of these marks are required. You do not want to select any options in this panel if you are creating a PDF for the Web or onscreen viewing only. Figure 21.11. The Marks and Bleeds pane of the Save Adobe PDF dialog. 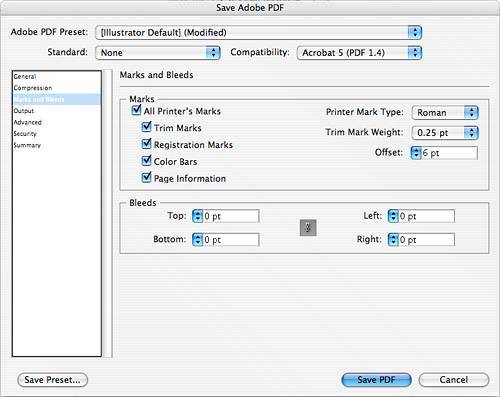
Setting up a bleed area helps ensure that your bleeding page objects actually extend off the page, as opposed to printing with a white line between the bleed element and the page edge. PDF Output Options The Output panel of the Save Adobe PDF dialog (see Figure 21.12) gives you options for handling color management within your document. Choices vary depending on whether you have color management turned on for the document, whether you have applied a color profile to the document, and which PDF standard has been selected. To get more information about the individual settings, hold your mouse over the selection; a brief explanation appears in the Description field. Figure 21.12. The Output pane of the Save Adobe PDF dialog. 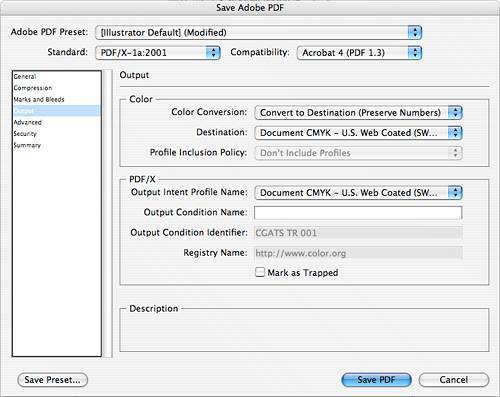
For most PDFs, you have the option to choose No Conversion, Convert to Destination, or Convert to Destination (Preserve Numbers). For the last two choices, you can select the destination color space that objects with embedded profiles convert tomake sure your printer or output agency makes you aware of the best choice to make. If you choose to preserve numbers, any object without an embedded profile keeps the color settings applied to it. You can choose whether to include destination profiles in the next pop-up menu; this determines whether a color profile is included in the document. Again, based on other color choices you make, your options differ: Don't Include Profiles: Set to not include destination profiles. Include All Profiles: Create color management in the document. Make sure you turn on color management in the document and set up a profile. Include Tagged Source Profiles: Choose to include settings that have been specifically created for output on calibrated devices. Include All RGB and Tagged Source CMYK Profiles: Choose to include profiles for these items. Include Destination Profile: Assign the profile to all page elements.
If you have specified to export to a PDF/X format, you can choose the output profile in the next section. If color management is on, the output intent device is the same profile as selected previously, in the Destination area. If not, the selections match the destination color space. Enter your own information in the Output Condition Name field. The Output Condition Identifier field enables you to type the name of the Output Condition if one is not entered automatically from the ICC profile. Similarly, the Registry Name may be filled in, or you can use the field to type the URL of the output condition. Advanced PDF Options The Advanced pane of the Save Adobe PDF dialog is shown in Figure 21.13. The Fonts section enables you to choose at what point the font should be embedded in the document. The default setting is 100, which means that if less than 100% of the individual characters in that font is used in the document, the font is subsetonly those characters used are included in the document. If 100% of the characters is used, the entire font is embedded, which increases your file size. Figure 21.13. The Advanced pane of the Save Adobe PDF dialog. 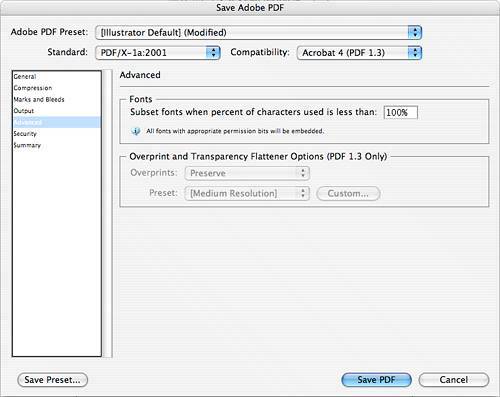
If you select an export version of Acrobat 5 or higher, the options in the Overprint and Transparency Flattener Options (PDF 1.3 only) section are not available because overprinting (the process of printing colored elements on top of another color) and transparency is automatically supported and preserved in documents. Overprint enables you to preserve or discard overprint settings, which refer to colors that overlap each other and are set to overprint. With version 4 (Acrobat 1.3), you can also choose to simulate overprinting by flattening. For transparencies, you can choose High, Medium, or Low Resolution options that flatten all transparent objects. The flattening process takes the area where transparency has been applied and breaks it into individual vector or raster areas. You can set up transparency flattening presets to specify how this should take place. To customize your transparency flattening options, click the Custom button. In the Custom Transparency Flattener Options dialog that opens, choose from the following settings: Raster/Vector Balance: Determine to what point artwork is rasterized. Rasterization converts vector graphics, or those created with curves and lines, to dots. The higher the setting, the less the graphics are rasterized. This means your page objects are smoother, but they take longer to load and print. Line Art and Text Resolution: Determine the resolution for those objects that are rasterized when you flatten. If you are outputting to low-resolution devices, this number can equal the output resolution. If you are outputting to a high-resolution device, you should check with your printer or the device manual for resolution suggestions. Gradient and Mesh Resolution: Determine the resolution for gradients and drop shadows or feathers when flattened. Adobe recommends keeping this setting between 150 and 300. Higher resolutions cause slower printing and exporting and larger file sizes, without any equivalent return in quality. Convert All Text to Outlines: On spreads with transparency, convert all type to outlines and discard glyph information for that font. It helps ensure text retains its proper width during flattening, but small type sizes may appear thicker when these documents are viewed onscreen or printed on low-resolution output devices. Convert All Strokes to Outlines: Convert all strokes to filled paths on spreads with transparency to ensure the stroke width stays consistent when flattened. As with the fonts discussed in the previous option, thin lines may appear thicker onscreen or when printed on low-resolution output devices. Clip Complex Regions: Reduce stitching that can result where vector and raster objects meet. Stitching shows up as blocky areas where colors don't exactly match. If you check this box, you also create complex paths that might make your document harder to print.
PDF Security Options Security options are available only for files exported for Acrobat 5 and higher (see Figure 21.14). Figure 21.14. The Security pane of the Save Adobe PDF dialog. 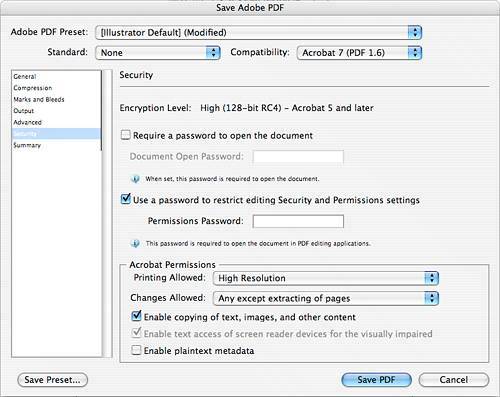
If you want to require users to enter a password when they open the file, click in the Document Open Password check box and enter the password you want them to use. In the Permissions area, you can set up various degrees of protection for your document. Click in the first check box to restrict printing, editing, and other document changes, and enter a password. Then choose whether to allow high-resolution, low-resolution, or no printing, and whether to allow various page and form tasks. You can also check the box to enable page elements to be copied. With high security settings, you also have the option to allow users to access the document with software that reads the document for the visually impaired. PDF Summary The final panel of the PDF Export dialog is a summary (see Figure 21.15). You can drill down through the various PDF settings to see the choices that were made for this document. This is especially useful if you use a PDF preset and want to access information about the document quickly. Click Save Summary to save a text file of this information. Figure 21.15. The Summary pane of the Save Adobe PDF dialog. 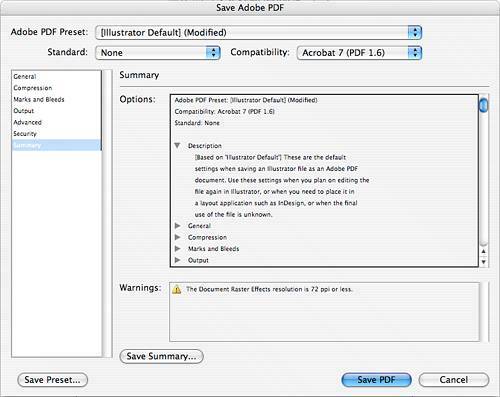
Before you click the Export button, notice the Save Preset button in the lower left of the dialog. If you are creating multiple documents with the same settings, or will always have to export with the same options for a specific printer, you can save these settings and quickly load them for use with various documents. Click the Save Presets button, name the preset, and click OK. From that point on, the preset you saved is available if you go to File, Adobe PDF Presets, [preset name]. After you load your preset, you can click Export and know that everything is being saved exactly as you set it up. How Do I Know What PDF Version to Export To? As stated earlier, always work to the lowest common denominator. If you think there is a chance your audience might still be using an outdated version of Adobe Reader, save to the lowest version that still supports your design. It's also a good idea to keep as many versions of Reader installed as you can, so you can open documents on specific versions and test them. The following is an overview of what is supported by various versions of Acrobat: Acrobat 4 (PDF 1.3): Files can be opened with version 3 and later. ICC color management is supported. Artwork that uses transparency must be flattened before it can be exported to PDF 1.3. Layers are not supported. DeviceN color space with eight colorants is supported. Pages can be up to 45 inches by 45 inches. Double-byte fonts can be embedded. 40-bit RC4 security is supported. Acrobat 5 (PDF 1.4): Files can be opened with version 3 and later, but certain features may not be available. ICC color management is supported. Transparent artwork is supported. Layers are not supported. DeviceN color space with eight colorants is supported. Pages can be up to 200 inches by 200 inches. Double-byte fonts can be embedded. 128-bit RC4 security is supported. Acrobat 6 (PDF 1.5): Files can be opened with version 4 and later, but certain features may not be available. ICC color management is supported. Transparent artwork is supported. Layers are preserved when imported into applications that support their use. DeviceN color space with up to 31 colorants is supported. Pages can be up to 200 inches by 200 inches. Double-byte fonts can be embedded. 128-bit RC4 security is supported. Acrobat 7 (PDF 1.6): Files can be opened with version 4 and later, but certain features may not be available. ICC color management is supported. Transparent artwork is supported. Layers are preserved when imported into applications that support their use. DeviceN color space with up to 31 colorants is supported. Pages can be up to 200 inches by 200 inches. Double-byte fonts can be embedded. 128-bit RC4 and 128-bit AES security is supported.
|
Illustrator EPS EPS is an Encapsulated PostScript file, and one of the most common graphic formats used today for print. When you save as an EPS, you have the following options (see Figure 21.16): Version: Choose from CS versions or legacy versions of Illustrator. As always when you are saving back, certain features that didn't exist in previous versions will not be available. The Warning window at the bottom of the dialog alerts you to any of these nonsupported features. Format: This option refers to the preview that is saved with your EPS. It is always good to save a preview because some applications in which you might place this file cannot display EPS files. Therefore, the preview enables you to see your EPS in these applications. Choose None if you do not want to save a preview, or choose black-and-white or color. If you choose TIFF (8-bit Color), you can make the background for your preview Transparent or Opaque (that is, solid). If you will place the EPS in a Microsoft Office application, choose Opaque. Transparency: Your options in this section vary depending on the version you chose earlier. If you chose a CS version, choose the Transparency Flattening Preset you want to use, or click Customize to create your own. If you chose a legacy version, select Preserve Paths to discard any transparency in the document. Choose Preserve Appearance and Overprints to preserve overprints that don't interact with transparent objects. Overprints that interact with transparent objects are flattened. When you choose this option, you can also select a transparency flattener preset or create your own. Embed Fonts (For Other Applications): It is usually a good idea to embed fonts as long as you have the appropriate permissions for the font(s). When fonts are embedded, your file is sure to display the way you intended. If the file is opened or placed on another computer, where the font is not installed, another font is substituted. Embedding fonts increases file size. Include Linked Files: Embed any placed graphics that are linked. Include Document Thumbnails: Create a thumbnail preview that displays in the Open and Place dialogs. Include CMYK PostScript In RGB Files: Allow files in RGB color modes to print on CMYK printers. Choosing this option does not change the color mode of the original document. Compatible Gradient And Gradient Mesh Printing: Convert gradients and gradient meshes to JPEG format for older printers and PostScript devices that might not support these effects. Select this option only if you have problems printing these effects; otherwise, it slows printing. Adobe PostScript: Select PostScript Language Level 2 or 3. This determines how the file is saved for output on PostScript devices. The main difference is in how gradient meshes are printed. If your file contains a gradient mesh, you should choose PostScript Language Level 3.
Figure 21.16. The EPS Options dialog when you save an Illustrator file. 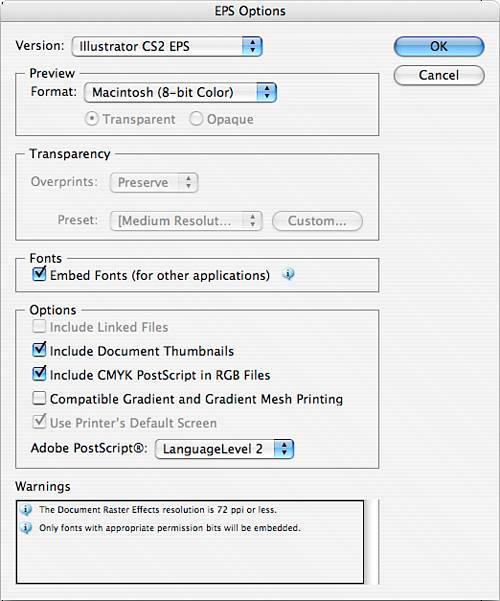
The Warnings section of the dialog alerts you to any issues within your document that may cause it to reproduce incorrectly, such as resolution or fonts that cannot be embedded. Illustrator Template (.ait) Selecting this option in the Save dialog saves a document that opens as Untitled every time you open it, to help preserve document settings and characteristics. When you save as a template, you do not have the options that you see when you save as a standard Illustrator file. SVG and SVGX SVG stands for Scalable Vector Graphic (see Figure 21.17). An SVGX file is a compressed SVG. SVG is a fairly recent development in file formats, with the files mostly being used for web graphics at this time. There are, however, numerous cell phones on the market that support the use of SVG graphics in their display, as well as PDAs and other mobile devices. There are many benefits to the use of SVG graphics, including their small file size, their animation abilities, and the fact that they can be used or displayed at any size without losing resolution (hence, scalable and vector graphics). Figure 21.17. An example of an SVG in Illustrator and the code it produces. 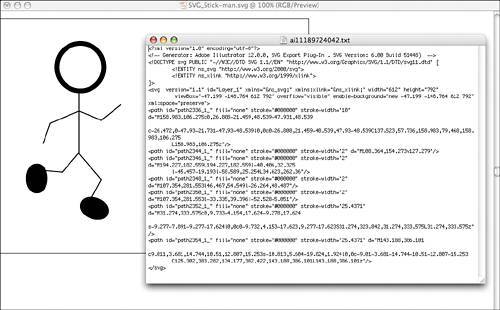
But be aware that although the use of SVG should explode within the next few years, it is still not fully supported by all web browsers. Internet Explorer, for example, requires the download of a plug-in from Adobe to display SVG. Mozilla browsers, including the popular Firefox, were still developing SVG support as of this writing. As with any graphic, you should make sure it is accessible to your users before you start to create it as a standard. The w3.org site is the best source of information about SVG and its current use and support; you can access it directly at www.w3.org/Graphics/SVG. SVG and SVGX Options Figure 21.18 shows the SVG Options dialog; the following are options you have when you choose to save an SVG or SVGX file: DTD: Choose the Document Type Definition for the file. SVG 1.0 and SVG 1.1 should be used for files that will be viewed on a desktop computer. SVG Tiny 1.1 and SVG Tiny 1.1 Plus should be used for files that will be viewed on small mobile devices like cell phones. SVG Basic 1.1 can be used for larger mobile devices, like PDAs. Some SVG formats do not support all Illustrator effects, so check the Adobe Help Center for information on specific file options. Font Type: Choose how fonts are exported. Adobe CEF gives a better display of small fonts, but is supported by only Adobe's SVG Viewer. SVG is supported by all SVG viewers, but may degrade the look of your text. Convert To Outlines is the safest choice because it preserves the look of text by converting it to vector graphics. Font Subsetting: Choose how fonts are embedded in the file. None assumes that your end users have all of the fonts you used installed on their systems. Only Glyphs Used embeds only those characters used in the file. Common English, Common English + Glyphs Used, Common Roman, Common Roman + Glyphs Used, and All Glyphs are better choices if the text in the graphic is interactive and can be changed by the end user or is automatically generated for display. Image Location: Choose how raster images are handled in the file. Linking images creates smaller files, but the links must be available to the end user to display properly. Embedding the images makes the file size larger but preserves your display for all users. Preserve Illustrator Editing Capabilities: Check this box if you will be opening the file and editing it again in Illustrator.
Figure 21.18. The SVG Options dialog. 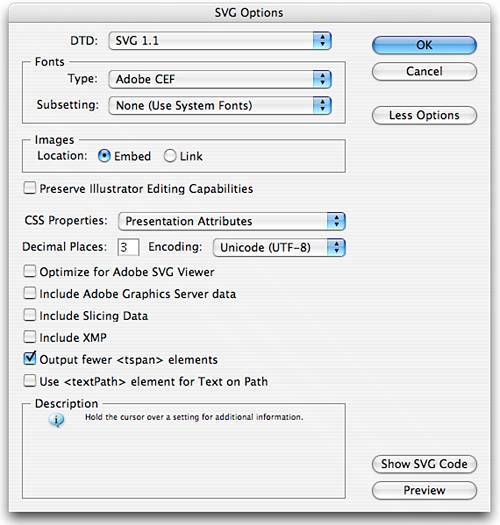
The following options are available when you click the More Options button on the SVG Options dialog. Click Less Options to hide these choices: CSS Properties: Choose how style attributes are saved in the file. Presentation Attributes gives you the most flexibility for editing style attributes. Style Attributes results in larger files, but gives the best display. Style Attributes <Entity References> creates smaller files and faster load times. Style Elements should be chosen if you are sharing these files with HTML documents, because you can create styles that can be referenced in HTML code. These files are slower to render, however. Decimal Places: Choose a value from 1 to 7 to determine how precisely vector data is displayed. A higher value gives you better quality but a larger file. Encoding: Choose how characters are encoded in the file. Unicode Transformation Format (UTF-8 and UTF-16) is supported by all XML processors. Choosing ISO 8859-1 and UTF-16 may result in the loss of metadata. Optimize For Adobe SVG Viewer: Give the file the highest level of editability. Include Adobe Graphics Server Data: Include variable data information in the file. Include Slicing Data: Include slice locations and optimization settings. Include XMP: Keep any XMP metadata with your file. Output Fewer <tspan> Elements: Keep your file editable and compact by ignoring any automatic type kerning settings in the document. Use this for graphics without a lot of text or without auto-kerning. Use <textPath> Element For Text On Path: Export text on a path as a <textPath> element. Note that there is no way to guarantee that the text on a path will appear the same in the SVG file as it does in Illustrator. Show SVG Code: Show the code for your file in a browser window. Preview: Show the SVG file in a browser window.
Save for Web Selecting File, Save for Web opens a dialog that gives you many options for saving your web graphics. This section provides a brief overview of the Save for Web dialog (see Figure 21.19). Figure 21.19. The Save for Web dialog. Notice the optimization view of the file in its original format and as a GIF. 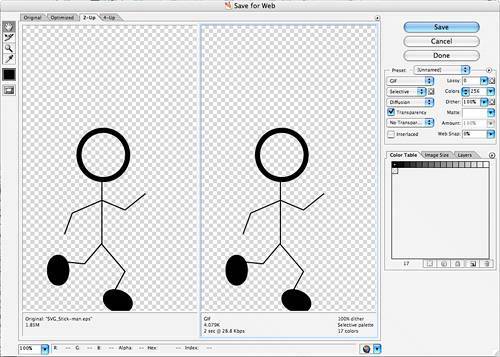
Your file is displayed in its original format. Click the Optimized tab at the top of the dialog to show the file in a web-optimized format. You can see the optimization that has taken place under the display; in this case, our graphic has been reduced from 1.85MB to 4.079KB when it is displayed as a GIF. If you want to compare your optimized graphic side by side with your original file, click the 2-Up tab; to compare several versions of optimization, click the 4-Up tab. The tools to the left of the window enable you to move the graphic around, select individual slices for optimization, zoom in or out of your file, sample color with the Eyedropper tool to add it to the color table (the box below shows the current color), and turn slice visibility on and off. To the right of the display, the Color Table tab shows the colors that are used in your graphic if you are exporting to GIF or PNG-8 formats. The Image Size tab enables you to adjust the size of your image, and the Layers tab enables you to use the layers in your graphic to generate CSS layers for special effects in your web document. You can also select from several formats, including GIF, JPEG, PNG, SWF, SVG, and WBMP. See the Adobe Help Center for complete information on these file types and the options available when you choose them for saving web graphics. |