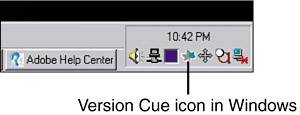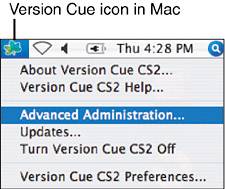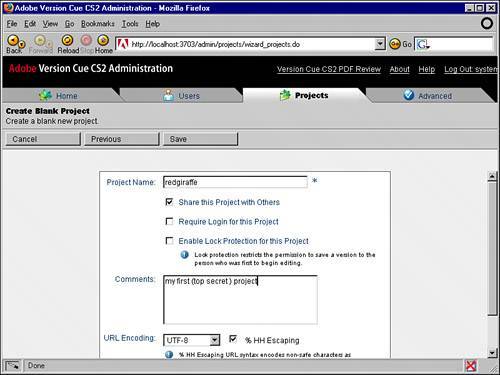WHAT IS VERSION CUE?
| Version Cue helps you manage your files efficiently. When you work on larger projects, sometimes you might be working on just a small portion of a large design. If the project is still in its infancy you might have to provide three or four mockups before you get the okay on one of them. The worst feeling is when you open a file and realize that 3 or 4 or 10 hours of work is lost because you overwrote your last few changes unintentionally. Version Cue helps prevent this. It enables version control, so you can track the most recent versions of documents while maintaining access to previous versions. It does this by enabling you to save multiple versions of a document, with notes describing the changes in each one, and by enforcing a check-in/check-out system that ensures that only one person can work on a document at a time. Despite its benefits, many people avoided using Version Cue in the release of the first Creative Suite because they felt it wasn't worth their time to learn it, or they thought it may have been more of a barrier or hindrance between them and their files. Whatever your reasons for using or not using it, you can bet that many creative teams will make it an integral part of their workflow. Where to Start?In Version Cue, you create projects that you have access to from programs in the Creative Suite 2. Projects help you keep all the components in one place. Projects can contain Adobe files and non-Adobe files. What's important is your ability to find the right file you are looking for when you need it. Look for the small Version Cue leaf icon in the system tray in Windows or in the menu bar in Mac (see Figure 1.7). Figure 1.7. In Mac and Windows you can find the Version Cue icon near your system clock.
Click the Version Cue leaf icon (in Windows, right-click the icon) and choose Advanced Administration from the menu. Your default web browser opens the Web interface. This is similar to how you might set up a personal web server. The default username and password are both system. Log in and you can set up projects and administer them. When the Version Cue CS2 Administration screen opens, click the Home tab and notice that Version Cue lists quite a bit of system information under the About This Workspace heading. You also see a Getting Started menu for the common tasks you will perform. These tasks mirror the other tabs in the Administration screen. To create a project in Version Cue, follow these steps:
Whew! That was a lot of stuff, and we haven't even made anything yet. It's true, setting up and planning before you begin can sometimes seem tedious. You probably won't do it for many of your smaller projects. But when the big projects come down the pipe, consider setting up a Version Cue project to help you stay organized and to make backups. Deleting Old Versions of ProjectsWhen projects are in full swing you will probably be accumulating a lot of file versions. When you know you won't need some previous versions of files any longer you can delete them from the project via the Advanced Administration tab. Click on the Advanced tab. Choose a project name in the pop-up menu and set a date by which to filter and delete old versions of files (see Figure 1.9). For example, to delete project files older than August 19, 2005, set that date in the date fields. Deleting older versions of files saves disk space when you're certain you won't be reverting to old designs. If you're not sure what to get rid of but you need to clear some hard drive space, back up this part of the project directory to a CD or DVD and then remove the old versions. The Version Cue projects and data can be found in the Version Cue folder in My Documents on Windows or in the Users/Documents folder on the Mac. Figure 1.9. Removing old versions of project files using the Version Cue Advanced tab.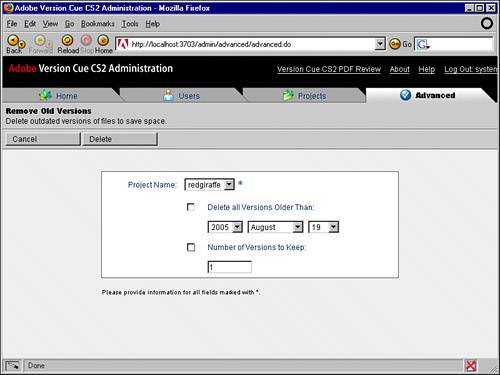 We'll save some of the other gory details about Version Cue when we're actually working within a project. |
EAN: 2147483647
Pages: 426