Managing TCPIP
|
|
Managing TCP/IP
Transmission Control Protocol/Internet Protocol (TCP/IP) is the de facto standard for wide area networking today. In fact, it has even become the standard for home and small office networks since it is so reliable and much easier to configure than in times past. First things first: this section is not designed to be a tutorial on the ins and outs of TCP/IP, or figuring subnet masks. There are entire books devoted to these subjects alone, so if you are needing to work on your TCP/IP skills, I would recommend you refer to a book that is devoted to this subject. For our purposes, we’ll look at Windows XP’s support of TCP/IP and how to configure it. Basically, TCP/IP is made up of three primary components:
-
IP address Each computer on the network must have a unique IP address. The IP address identifies the computer on the network. The IP address is made up of four octets, representing the binary value of the address, such as 131.107.2.200. IP addresses are divided into classes and address ranges.
-
Subnet mask The subnet mask hides, or masks, the network address from the host address. Since each IP address is made up of both the network address and the host address, the subnet mask is used to determine the two. At least a default subnet mask is required.
-
Default gateway A default gateway is the IP address of a computer or router that connects the subnet to a different subnet. Computers use the default gateway to send IP data from one subnet to another. If there is no more than one subnet, a default gateway is not required.
Using APIPA or DHCP
As you are working with Windows XP Professional, it’s important to remember that all of the old TCP/IP rules apply. Each client on your network needs a unique IP address, an appropriate subnet mask, and possibly a default gateway if the client’s requests must travel to a different subnet. The good news is that Windows XP Professional can configure this addressing automatically if you are
-
On a home or small office network with no DHCP servers
-
On a Windows 2000 network that has DHCP up and running
Let’s consider the first option. Windows XP Professional is designed to use TCP/IP in a small workgroup or office setting. Because the users in this type of setting are typically not IP professionals who can configure TCP/IP, Windows XP Professional can configure it automatically through Automatic Private IP Addressing (APIPA). When APIPA is used, Windows XP Professional first checks the network for the presence of a Dynamic Host Configuration Protocol (DHCP) server that can lease an IP address to it. If a DHCP server is not available, then Windows XP Professional uses APIPA. When APIPA is used, an IP address from the 169.254.0.0 to 169.254.255.255 address range is used, along with a subnet mask of 255.255.0.0. Windows XP Professional automatically assigns itself an IP address from this range so that it can participate on the network. Before assigning itself a random IP address from this range, the client broadcasts a network message to see if another APIPA client is already using that same IP address. Of course, if a different range of IP addresses or subnet masks are used on the network, the client still may not have IP connectivity with other clients. The point here is that Windows XP Professional can use APIPA in environments where no DHCP server is used and where static IP address configurations are not used. The end result is that a user can have a home network running TCP/IP without even knowing what TCP/IP is or that it even exists, which is the primary purpose of APIPA.
| Note | APIPA only assigns the IP address and subnet mask, not a default gateway. APIPA assume that communication is limited to the local subnet. Again, this feature is great in home or small office networks or in the case of a DHCP server failure, but it is not designed as a large networking solution. |
In the same way that Windows XP Professional can automatically assign itself an IP address, Windows XP Professional is configured to search for a DHCP server so it can lease an IP address. DHCP server is a Windows 2000 Server service. Administrators can configure DHCP with a pool of IP addresses that can be leased to network clients. The client receives a unique IP lease and keeps that lease for a specified period of time, after which the lease must be renewed. If the lease cannot be renewed, the client can receive a new IP address. The end result is a system that is relatively easy to configure, all clients receive unique IP addresses, and administrators do not have to worry about unique IP addresses.
By default, Windows XP Professional configures itself for APIPA if a network adapter card is present in the computer. The same default setting is also used if a DHCP server is used. So you don’t have to do anything to configure TCP/IP when APIPA or DHCP is used, which is most of the time. The only time you need to configure an IP address and subnet mask is if you want the computer to have a static configuration. The following steps show you the configuration for APIPA or DHCP.
Using APIPA or DHCP
-
Click Start | Control Panel | Network Connections.
-
Right-click the Local Area Connection icon and select Properties.
-
On the General properties tab, select Internet Protocol (TCP/IP) in the list and click the Properties button.
-
On the Internet Protocol (TCP/IP) Properties General tab, ensure that the Obtain an IP Address Automatically and Obtain DNS Server Address Automatically radio buttons are selected, as shown in Figure 9-6. Once these are selected, Windows XP Professional looks for a DHCP server. If no DHCP server is found, an APIPA address is configured.
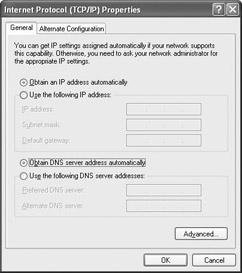
Figure 9-6: TCP/IP Properties General tab
Configuring a Static IP Address
APIPA and DHCP are designed to provide automatic IP addressing so that configuration never needs to be static. By static, I mean that you manually enter an IP address, subnet mask, and a default gateway if necessary. In the past, this manual form of IP addressing was required, and a simple keystroke error could cause a number of connectivity errors. As you can see, for this reason, TCP/IP was known as a “high overhead” protocol. With automatic addressing mechanisms, you will typically not perform manual assignment. However, there are cases where clients may want a workgroup to have a certain IP address range and subnet masks. When a handful of computers are used (or even up to 100), you can reasonably perform a manual assignment if necessary. Keep in mind that in order for a client computer to find its way off the local subnet, a default gateway must be configured. Also, you might consider manually entering the IP addresses of DNS servers on your network, since this information is typically provided by the DHCP server. Just walk through the following steps to manually configure TCP/IP settings.
Manually Configuring TCP/IP
-
Click Start | Control Panel | Network Connections.
-
Right-click the Local Area Connection icon and select Properties.
-
In the Local Area Connection Properties window, select Internet Protocol (TCP/IP) in the list and click Properties.
-
In the Internet Protocol (TCP/IP) Properties window, shown here, click the Use The Following IP Address radio button and manually enter the desired values for the IP address, subnet mask, and default gateway. If desired, you can also enter a preferred and alternate DNS server IP address in the provided boxes.
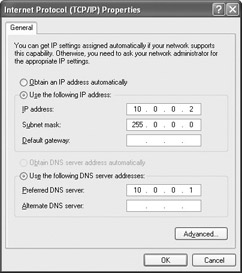
-
If you click the Advanced button, you can configure some additional TCP/IP settings. On the IP settings tab, you can add, edit, and remove IP addresses and default gateways for the computer. This feature enables you to use multiple IP addresses and default gateways on the same computer. This feature may be especially helpful in the case of a laptop computer that you move from one network to the next.
-
On the DNS tab, you can enter the additional addresses of other DNS servers that can be used. You can also determine how DNS handles names that are unqualified. The default settings are typically all you need here.
-
On the WINS tab, you can add the names of WINS servers, if they are still in use on your network and you can enable LMHOSTS lookups.
-
On the Options tab, shown next, you have a TCP/IP filtering feature. If you select TCP/IP Filtering on this tab and click Properties, you see a simple TCP/IP Filtering window. TCP/IP filtering functions like a miniature firewall where you can allow or deny traffic on desired TCP and UDP ports, or on a protocol basis. This setting is not needed in a network environment where a firewall is in use, but it can be helpful in a workgroup setting if you want to place some IP restrictions on the computer’s network adapters. Click OK and OK again once you have configured these options.
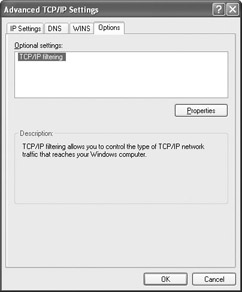
TCP/IP Troubleshooting Tools
Although troubleshooting TCP/IP connectivity and problems can be a difficult task, there are several command line tools that can help you. The following sections explore these troubleshooting tools, which you can use when you find yourself experiencing IP difficulties on your job.
Ping
Ping is a network connectivity tool that allows you to test network connectivity against another computer, or even your computer’s local network adapter card. Ping sends an ICMP echo request to the desired IP address or name and provides you with a response as to whether the ping was successful or the host was unreachable. At the Windows XP Professional command prompt, simply type ping ipaddress, such as ping 10.0.0.1 or you can ping via name, such as ping computer7. You can also perform a loopback test against your computer’s network adapter card by typing ping 127.0.0.1. To see all of ping’s options, type ping -? at the command prompt. Figure 9-7 shows you an example of a successful ping test.
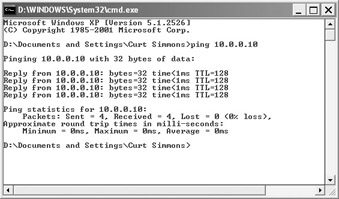
Figure 9-7: A successful ping test
Ipconfig
Ipconfig reports the IP configuration of your computer. At the command prompt, simply type Ipconfig and press ENTER. You’ll see the IP address, subnet mask, and the default gateway for the local area connection. If you type Ipconfig /all, you can see a more detailed list of the computer’s IP configuration, shown in Figure 9-8. Ipconfig also gives you some additional command line parameters, which you can review by typing Ipconfig /?.
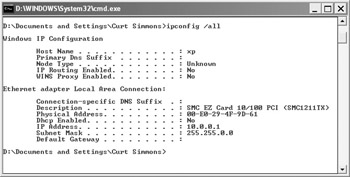
Figure 9-8: Ipconfig /all
Netstat and Nbtstat
Netstat is a connectivity tool that displays all connections and protocol statistics for TCP/IP. You can use a number of switches with Netstat, which you can view by typing netstat ?. Using the different switches, you can view the protocol local address, foreign address, and the current state of the connection.
Similarly, Nbtstat is helpful in cases where you need to troubleshoot NetBIOS naming and connectivity problems. This tool checks the status of NetBIOS over TCP/IP connections, and can give you information about the NetBIOS caches, the current sessions, and statistics. There are a number of switches, which you can view by simply typing nbtstat at the command line. The -RR switch (ReleaseRefresh) was first introduced in Windows 2000 to send name release packets to WINS and to then perform a refresh.
Tracert
Tracert is a simple utility that traces the route from one host to another. You can trace routes over the local network, or even to a Web site, such as www.osborne.com, shown in Figure 9-9. You can also view a listing of tracert switches by simply typing tracert at the command line.
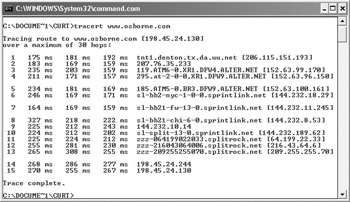
Figure 9-9: Tracert
Pathping
First appearing in Windows 2000, pathping combines the functionality of ping and tracert. You can ping an address or DNS name and see the actual route of the ping, including percentage information on the packets lost. This troubleshooting tool can be useful in a large network environment where there are connectivity problems. The pathping can help you isolate where the connectivity problem resides so that it can be repaired.
Route
The Route command can be used to view local routing tables and change them if there are errors in the routing tables. This troubleshooting tool can be used to verify correct routing information and correct IP routing data in the host’s routing table. You can view all the switches available for Route by typing route at the command prompt.
Nslookup
Nslookup is used to look up IP address to DNS mappings in a DNS database. Of course, this tool only works in domain environments where DNS is in use. You can gain the DNS server’s name and IP address by simply typing nslookup at the command prompt. To see a listing of available switches, type nslookup so that the DNS server is found, then simply type ? to see the options available to you.
|
|
EAN: N/A
Pages: 164