Managing the Local Area Connection
|
|
Windows XP gives you more graphical interfaces than any previous version of Windows, and the same is true with networking components. You can gain more information and do more through the graphical Windows XP environment.
First of all, simply double-click the Local Area Connection icon to get immediate information about the connection. This opens the Local Area Connection Status dialog box, shown in Figure 9-3, where you can see if the connection is actually connected, the duration of the connection, the speed, and the activity. You can also access the properties dialog box and disable the connection.
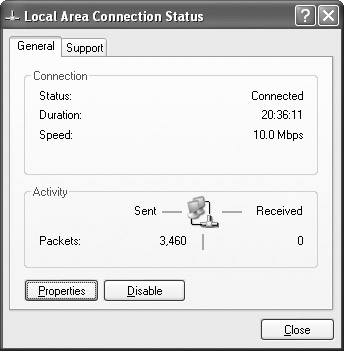
Figure 9-3: Local Area Connection Status
Troubleshooting: Slow Network Connection
Troubleshooting slow network connections can be a complicated task, mainly because there are so many different problems that can affect the speed of the connection. From network bottlenecks to various hardware problems, slow connections are a common difficulty in any networking environment. However, slow connections can also be caused by the clients, services, and protocols that are installed on the local NIC. The more clients, services, and protocols that you have installed, the more work the NIC must do to filter through these items to determine which one needs to be used at any given time. The key point here is simply this: Install what you need, but do not install services, clients, or protocols that you are not using. Having these items available when they are not needed does nothing but increase the odds that your network connectivity will work more slowly.
If you click the Support tab, shown in Figure 9-4, you can immediately gain information about the connection, such as the IP address, subnet mask, and default gateway, rather than having to use Ipconfig.exe. Notice that you have an option to repair the connection. If the connection is not working or seems to be misconfigured, you can click the Repair button, and Windows XP performs a few different actions. Windows XP tries to obtain a new IP address from the DHCP server. It also flushes the Address Resolution Protocol (ARP), NetBIOS, and Domain Name System (DNS) caches. Then, the computer tries to re-register with WINS and DNS servers on the network.
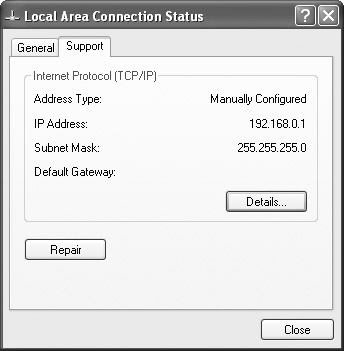
Figure 9-4: Support tab
If you click the Details button, the Network Connect Details window appears, shown in Figure 9-5. Here you can gain additional information, such as the physical address of the NIC and the addresses of the WINS and DNS servers on the network.
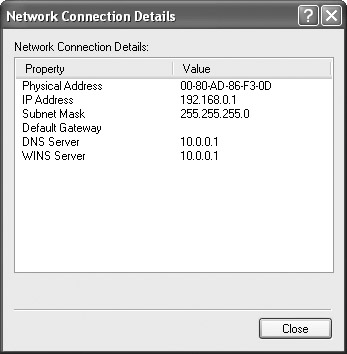
Figure 9-5: Network Connection Details
You can easily manage the local area connection in the same manner by right-clicking the Local Area Connection icon and selecting from different choices that appear, such as:
-
Disable This stops the connection from working; however, it does not uninstall the NIC or remove any drivers. This feature is a great way to stop network connectivity while a computer is being configured or for troubleshooting purposes.
-
Status This gives you the same Status dialog box that appears if you double-click the connection.
-
Repair This is the same repair option that appears in the Status dialog box.
-
Bridge Connections Windows XP provides a new bridge feature where Windows XP can act as a network bridge between two different networks. We’ll explore this feature in more detail later in this chapter.
|
|
EAN: N/A
Pages: 164