Managing Printers
|
|
Once you have installed a local printer on a Windows XP computer, you can then configure and manage the printer’s operations. This includes the functionality of the printer, as well as the print jobs sent to the printer. In this section, you’ll consider a number of important configuration features and issues concerning printer and print job management.
Troubleshooting: Internet Printers
There are a few troubleshooting issues that you should keep in mind when working with Internet printing:
-
If you cannot connect to the network printer, you need to verify that the printer and server are online and that the UNC path information has not changed.
-
If the network server and UNC path information is correct, check your computer's network connectivity and print server connectivity using the Ping command.
-
If you have connectivity and the server and print devices are connected and ready, you can try rebooting to restart services, or delete the printer and then re-create it using the Add a Printer Wizard.
-
For Internet printing, make sure you are using IE 4.0 or later. If you do not know the actual URL of the printer, you can access http://servername/printers to see what printers are available. If you know the exact URL, you can access it directly from the browser using http://servername/printername or you can set up the Internet printer using the Add a Printer Wizard. Either way, once the printer is recognized, you can use it as if the printer were local.
-
If you cannot connect to the Internet printer, you'll need to verify that you have Internet connectivity and that the print server and printer are online.
Configuring a Printer
After installing the printer on the local Windows XP computer, you can configure how the printer operates by accessing the printer’s properties. You can find the properties by right-clicking the Printer icon in the Printers and Faxes folder and clicking Properties. You’ll see primary tabs of General, Sharing, Ports, Advanced, Security, and Device Settings. Depending on the printer, you may see additional tabs that are installed by the manufacturer’s setup program. The following sections explore the primary tabs and show you what is available to configure.
General Tab
The General tab, shown in Figure 8-3, gives you the printer name and any location/comment information that has been configured. Under Features, you can see whether color printing is supported, what staple features are provided, the speed of the printer, and which paper types might be available.

Figure 8-3: General tab
If you click the Printing Preferences button, you can configure paper orientation (portrait or landscape), page order, paper quality, and other basic settings. Depending on the printer, you may see additional information here that is made available by the manufacturer’s software, as you can see in Figure 8-4. The options provided on these tabs are self-explanatory, but you should check your print device’s documentation for any additional information and printing options that may be available to you. You can also send a test page to the printer for testing purposes by clicking the Print a Test Page button, if available for your printer.
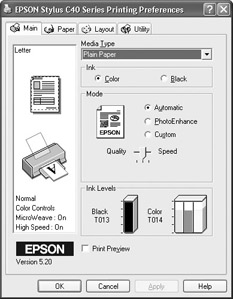
Figure 8-4: Printing Preferences dialog box
Sharing Tab
The Sharing tab enables you to share the printer. See the “Sharing a Printer” steps in the previous section for more information about setting up sharing.
Ports Tab
Windows 2000 introduced additional printing features in a number of different areas, including port configuration. These configuration options also appear in Windows XP. If you click the Ports tab of the printer properties, shown in Figure 8-5, you see several different port options and can add, delete, or configure a port. Port configuration can be a little confusing, but in this section, you can explore all you need to know about printer ports and their configuration options.
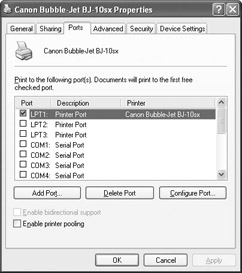
Figure 8-5: Ports tab
A printer port, like other kinds of ports, is a point of connection. In this case, the connection is a computer to a printer. In the past, the printer port was almost always an LPT port, but with today’s new port connectivity options, such as USB and IrDA, you can use a number of different ports. You can also configure serial ports as well as TCP/IP ports on your network for printing.
When you install a local printer, the port option is configured according to the port to which the printer is attached. However, you can configure multiple ports as necessary for printer device connections.
First, you can select the existing port that is in use and click the Configure Port button. You then see a simple Configure Port dialog box, shown here.
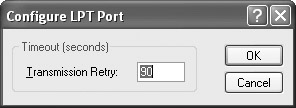
This dialog box displays the Transmission Retry value. The timeout value is the amount of time that passes before you are notified that the printer is not responding to the print request. The typical default setting here is 90 seconds. If you are using plotters on the printer port, you might need to increase this value to allow the plotter more time to buffer print data.
Also notice that at the bottom of the Ports tab are two check box options that you can enable:
-
Enable Bidirectional Support If the printer supports bidirectional communication between the printer and the computer, you can enable that option here so that Windows XP can receive from the printer data about problems.
-
Enable Printer Pooling You can configure a printer pool, which consists of two more identical print devices that function through one logical printer. For example, the pool acts like one printer to the user, but may actually be made up of three print devices. This feature is often used when a number of users are supported over a shared printer. To enable the feature, click the check box and select the other ports that you want to use to send printer data.
You can also add new ports. If you click the Add Port button, a window appears where you can configure a new local port or a TCP/IP port. The new local port option enables you to configure a new port type. For example, if you recently installed an IrDA device, you could configure the new port here so that IrDA-enabled printers can use the port.
You can also choose to install a standard TCP/IP port by clicking Add Port. A TCP/IP port is a logical port made up an IP address of a network printer. For example, suppose that your environment uses a network printer that has a network adapter card. The TCP/IP port feature enables your computer to print to the IP port found on the printer’s network adapter, assuming you have permission to do so. The end result is that through TCP/IP, your computer can send print jobs directly to the network printer. The following steps show you how to set up a TCP/IP printer port.
Configuring a TCP/IP Printer Port
-
Open the Printers and Faxes folder in Control Panel. Right-click the desired printer, then click Properties.
-
Click the Ports tab and then click the Add Port button.
-
In the provided Printer Ports dialog box, shown here, select Standard TCP/IP Port, then click the New Port button.
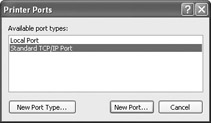
-
The TCP/IP Printer Port Wizard appears. Note that the network device must be turned on and the network must be connected and configured. Click Next.
-
In the Add Port window, enter the printer name or IP address of the printer. You can also enter the port name if necessary. Click Next.
-
If the port is found, Windows XP will install the port. Click Finish.
Configuring Advanced Settings
The Advanced tab, shown in Figure 8-6, gives you a number of different settings that impact printing availability and functionality. You should be very familiar with the options found on this tab, because they can give you a lot of printer functionality. You have several different options here, and the following bulleted list describes them:
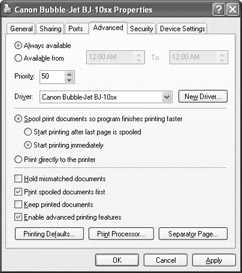
Figure 8-6: Advanced tab
-
Always Available By default, a local printer is always available. However, you configure the printer so that it is available only for certain hours. This feature is helpful when you want to control user access to the printer.
-
Priority This setting establishes a priority setting for the printer. If multiple printers print to the same print device, you can control which printer has priority by entering a value here. The lowest priority is 1, while 99 is the highest priority.
-
Driver If you need to update the driver, click the New Driver button. This opens the Add Printer Driver Wizard, which will walk you through the steps of installing a new printer driver.
-
Spool Settings By default, documents are spooled and start printing immediately. This means that documents are held on the hard disk spooler until the printer is available to print. Essentially, this frees up the application so that the user can return to work. You can choose to hold the document until the last page is spooled, but this may slow down printing a bit.
-
Print Directly to the Printer This radio button option prints directly to the printer without using the spooler. The application will remain busy the entire time that the print job is running, and the user will not be able to continue working with the application. You should use this option only if you are having problems with the print spooler.
Secret Users often think that this setting will make their jobs print faster—not so! In fact, printing directly to the printer will basically lock up the computer while printing takes place.
-
Hold Mismatched Documents If the printer setup and the document setup formats do not match, the document is considered mismatched. Use this option to hold the document so that it will not be printed. This feature does not stop other documents from printing, and it is not selected by default. Typically, this setting is helpful for troubleshooting purposes.
-
Print Spooled Documents First Suppose that five users have sent print jobs to the spooler. Which print job does the spooler take first? In this case, the spooler will take the first job that finishes spooling. If none of the print jobs have finished spooling, then the printer chooses the larger documents over smaller ones. This option is chosen by default and should remain selected for printer efficiency. If you clear the setting, document printing order is based solely on priority.
-
Keep Printed Documents This setting holds documents that print correctly in this spooler so that a user can resubmit the documents for printing. This option is not selected by default.
-
Enable Advanced Printing Features Advanced printing features enable metafile spooling, which allows different kinds of print options, such as page ordering, booklet printing, and other types, depending on your printer. This option is selected by default and should remain enabled, unless you are having computer/printer compatibility problems, in which case turning off this setting may help.
-
Printing Defaults This option enables you to control paper orientation and related settings. These are the same settings you see under Printing Defaults on the General tab.
-
Print Processor If you click Print Processor, you see a window that shows the print processor used and the default data type. The default data type is typically RAW, but you may choose a different data type if your printer documentation tells you to do so.
-
Separator Page Use this option if you want a separator page to print between print jobs.
Configuring Security
The Security tab enables you to determine what users or groups have access to the printer and what they can do with the printer. See the “Managing Printer Permissions” section later in this chapter for details. If you are using Simple File Sharing, the Security tab does not appear.
Configuring Device Settings
The Device Settings tab contains basic settings for the device, such as paper feed and envelope usage. This tab may not be available on all printer models.
Managing Print Queues
The process of printer configuration and setup is typically a one-time event, assuming everything works like you want it to. However, you may have to manage the print queue from time to time in order to manage and control documents. The queue refers to the holding area—documents that are either currently printing or are waiting to be printed. Assuming you have permissions to access the print queue on a Windows XP computer, you can do so by double-clicking the Printer icon in the Printers and Faxes folders, or you can click the Printer icon that appears in the Notification Area when items are being printed.
| Note | You must have permission to open, view, and modify the print queue. If you do not, then an “access denied” message appears if you try to open the printer in the Printers and Faxes folder, and you will not see a Printer icon in the Notification Area. |
The print queue, as you can see here, gives you a listing of documents that are printing or are waiting to be printed.
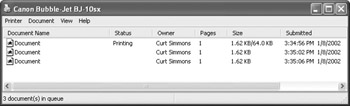
You can manage the print queue in a few different ways. First, you can click the Printer menu and choose Pause Printing or Cancel All Documents. The pause feature is useful if you need to perform maintenance on the printer without deleting everything that is waiting in the queue. You can use the Document menu to manage individual documents. For example, you can select a document and click the Document menu, where you can pause, resume, restart, or cancel the document’s print. These features can be helpful if a document seems to be stuck in the queue; you can cancel it and the other documents should resume printing. You can also easily perform these same actions simply by right-clicking on the Document icon in the print queue.
You can also make a few adjustments to a document’s printing by right-clicking the document and clicking Properties. As you can see in Figure 8-7, you have a standard Properties sheet with several tabs. The noteworthy items are found on the General tab. As shown in Figure 8-7, you can change the priority of the document in the queue. Under most circumstances, documents are set to a priority of 1. What if there are 15 documents in the print queue, but one particular document needs to be printed first? No problem, just access the document’s properties and change the Priority setting to Highest—this will ensure that the document prints first, assuming no other documents have a Highest setting.
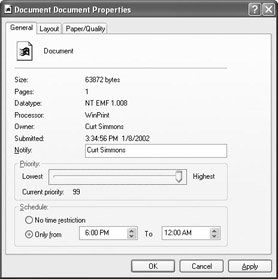
Figure 8-7: Document Properties dialog box
Painful Lessons I’ve Learned: Printers and Permissions
Users who have permission to print to a network printer also have permission to manage their documents in the print queue. For example, suppose that a user prints a document, then changes his or her mind. The user can open the print queue and delete the document. However, the user cannot manage other documents in the print queue without the proper permission. Don't be surprised if users request permission to manage other documents in the queue besides their own! This permission, which is called Manage Documents, should be granted sparingly, however, since you do not want users deleting each other's print jobs. See the next section “Managing Printer Permissions,” to learn more about printer permissions.
Also notice that you can configure a schedule for a particular print job. Suppose that someone in the research group has sent a 300-page research paper to the printer during peak printing hours. You can access the document’s properties and change the time restriction so that the job is held in the queue until after hours. As you can see, you have a lot of power when you have rights to manage the print queue, and it is a task that should be assigned to only a few people.
|
|
EAN: N/A
Pages: 164