Installing Printers
|
|
Printer installation on Windows XP is generally easy, since Windows XP can automatically detect new printers that are attached to it, and the operating system gives you a printer installation wizard, in case you have problems. However, before you get into the topic of installing a printer on a Windows XP computer, you should briefly consider a few conceptual issues that will make your work with Windows XP printing easier. First, if you have been around Microsoft technology for any period of time, you are probably familiar with the basic definitions of printer and print device. If not, consider this your first lesson. A printer is the software on a Windows XP computer that drives and manages a print device, which is the physical printer sitting on the desk. In common terms, we typically refer to a printer as the device that generates the printed pages, but in Microsoft terms, this is the print device, and the printer is the software installed on Windows XP.
The printing process itself is rather complex. As an A+ technician, you don’t need to know all of the software programming lingo and operating system layers that make printing work; however, it’s a good idea to have a general idea of what happens when you choose to print something. Whatever application you are using sends the file you want to print as a print job to the printer driver. Commonly, a series of calls are made to the graphical device interface (GDI), which handles the printing. The print driver then converts the GDI data for the print drive into instruction-specific data for the printer. This information tells the printer what to do in order to re-create the document in print form. This information then goes to the print processor, which routes the data to the correct local or network printer. The job then goes to a spooler, which can either be local or on the network. The spooler’s job is to hold the print job until the print device can actually get to the job. You can think of the spooler as a queue that holds the data until the print device is ready. When the print device is ready, the print job goes to the print monitor, which then sends the job to the print device where it is actually printed. As you can see, the process of printing an item is rather complex, but all of these actions are hidden from the user’s view. To the user, it appears as though a job is simply sent and printed.
To use a printer on Windows XP, you first, of course, must install a print device, along with the correct printer software. Print devices are like all other hardware devices – you should check the Hardware Compatibility List (HCL) and use only print devices that are compatible with Windows XP. Typically, you install a print device by connecting the device to the correct port, such as the LPT port or USB port (IrDA options are also available), and then installing the printer manufacturer’s software that accompanies the print device. This sets up the printer on Windows XP so that applications can use it and network users can access it, if you choose to share it for network use. If you have problems installing the printer this way, you can also use the Add a Printer Wizard, found in the Printers and Faxes folder in Control Panel. The following steps walk you through the wizard.
| Note | Manufacturers regularly update printer drivers. If you are trying to use a printer driver that is pre-Windows XP, you can probably find an updated driver on the manufacturer’s Web site. Although you may be able to use an older driver, you are much more likely to experience problems if you do so. Always check the manufacturer’s Web site and download the latest printer drivers that are available. Just because the print device is “new” and you have a manufacturer’s installation CD, that does not mean that you will find the latest drivers on that CD. |
Using the Add a Printer Wizard
-
Attach the print device to the correct port and turn the device on. See the manufacturer’s documentation for specific instructions.
-
Open the Printers and Faxes folder in Control Panel. Click the Add a Printer Wizard to start it.
-
The Welcome screen appears. Note that if you are using a USB, infrared, or IEEE 1394 print device, Windows XP can install it automatically without the help of this wizard. Click Next.
-
In the Local or Network Printer window, shown next, choose whether the printer is a local or network printer. For the exercise, assume that the printer is Local. When you choose the Local option, you can also click the check box for plug and play detection so that Windows can automatically detect and install the printer. Click Next.
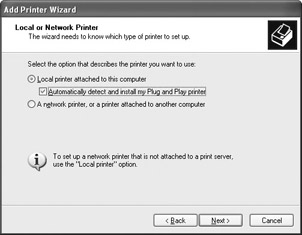
-
Windows searches for a new plug and play printer. If the printer is found, Windows installs it automatically. If not, you see a message telling you that you can install the printer manually. Click Next.
-
In the Select a Port window, you can use an existing port or create a new port type. Typically, you would use the LPT1 port, as shown next. Click Next.
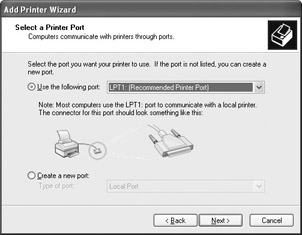
-
In the Install Printer Software window, choose the manufacturer and printer model to install, as shown here You can also click the Have Disk button to install the software from a manufacturer’s disk. Make your selections and click Next.
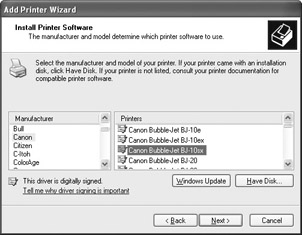
-
Enter a desired name for the printer or accept the default. If you want to use the printer as your default printer, click the Yes button; if you do not want to use it as the default, click No. Click Next.
-
You can choose to share the printer, as shown here. Choose the desired radio button. If you want to share the printer, give it a share name that network clients will recognize.
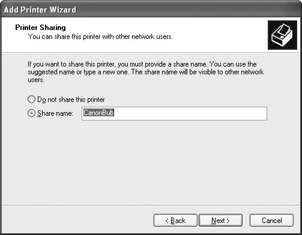
-
If you chose to share the printer, a window appears where you can enter information about the computer’s location and you can add any necessary comments. Network users can read this information. Make any additions here and click Next.
-
You can choose to print a test page if you like. Choose Yes or No, then click Next.
-
Click Finish. The new printer is installed and now appears in the Printers and Faxes folder.
Configuring a Network Printer
In addition to installing a local printer on a Windows XP computer, you can also configure a printer that connects to a network or Internet print device. Keep in mind that a printer is simply the software that allows you to connect to a print device, whether that print device is local, on a network, or even on the Internet. Additionally, you can even configure several printers for the same print device that use different configurations. That may seem a little confusing, but this section will help you sort it out.
You can connect to another printer on your network and print to that printer. Typically, on Microsoft networks, a certain computer functions as a print server, and clients connect to that print server to use the printer. Windows XP Professional is quite capable of functioning as a print server. You can easily connect to a network printer by using the Add a Printer Wizard in the Printers and Faxes folder, as shown in the following steps.
Connecting to a Network Printer
-
Open the Printers and Faxes folder in Control Panel. Click the Add a Printer Wizard to start it.
-
Click Next on the Welcome screen.
-
In the Local or Network Printer window, select the Network Printer radio button. Then click Next.
-
In the Specify a Printer window, shown in Figure 8-5, you have a few different options. First, you can choose to browse for a printer. If you click this option and then click Next, you see a selection window where you can select the printer you want to use. You can select a shared network printer that you see in the window, then click Next to install it. If you know the UNC path of the printer to which you want to connect, select the radio button and enter the path. As shown next, the user is connecting to a computer named Writer and using the Epson printer attached to it. You’ll see how to connect to an Internet printer later in this section. Make your selection and click Next.
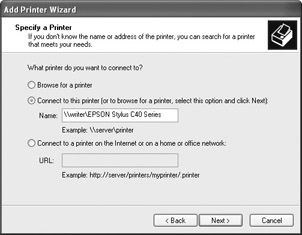
-
The wizard asks whether you want to make this the default printer. Click Yes or No.
-
The printer is installed on your computer. The Test Page window appears. If you want to print a test page, choose Yes and click Next.
-
Click Finish.
In addition to connecting to a network printer, you can also share a printer that is connected to Windows XP Professional (and Home edition, for that matter). You can share the printer when you first run the Add a Printer Wizard, or if you decide to share the printer later, once it is already installed, you can easily do so by accessing the printer’s Properties pages and choosing to share the printer. The following steps show you how to share a printer.
Sharing a Printer
-
Open the Printers and Faxes folder in Control Panel.
-
Right-click the desired printer’s icon and click Properties.
-
Click the Sharing tab, shown in Figure 8-1. To share the printer, choose the Share This Printer radio button and enter a share name. This is the name that all other clients on your network will use, so make sure it is descriptive.
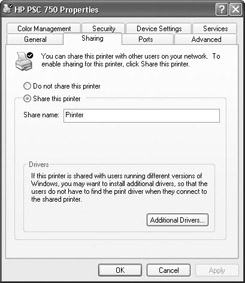
Figure 8-1: Sharing tab -
Since some computers on your network might not run Windows XP, you also have the option to install additional drivers for down-level clients, such as Windows 2000 or Windows 9x. This feature installs the driver on the XP computer, which can then make it available for download to other clients as needed. To install additional drivers, click the Additional Drivers button. In the Additional Drivers dialog box, shown here, select the drivers that you want to install and click OK.
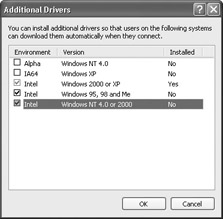
-
You’ll be prompted for the path to those additional drivers so that they can be installed. You need to have the correct drivers handy.
Windows XP also supports printing to a print device on the Internet, which Windows 2000 introduced. The idea is that networks can use the Internet as a free print transfer network. For example, suppose that you want to send a series of documents to a user in Spokane, but you are located in Dallas. You can use the Internet printing feature to print to an Internet-enabled printer in the Spokane office. (You first must configure the Internet printer to provide Internet printing, and you’ll learn about that in the next section.) If you want to connect to an Internet printer, you simply use the Add a Printer Wizard again, shown in the following steps.
Installing an Internet Printer
-
Open the Printers and Faxes folder in Control Panel. Click the Add a Printer Wizard to start it.
-
Click Next on the Welcome screen.
-
In the Local or Network Printer window, select the Network Printer radio button and click Next.
-
In the Specify a Printer window, choose the option to connect to a printer on the Internet and enter the URL of the printer, as shown here.
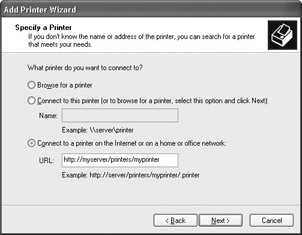
-
Click Next and click Finish.
After setting up the printers, you can then print to them as you would to a local printer. If you have more than one printer configured, you’ll see a selection dialog box when you print. This dialog box allows you to choose the printer to which you want to print, as you can see in Figure 8-2.
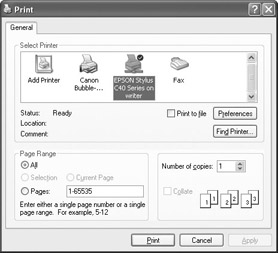
Figure 8-2: Print dialog box
In Windows domain environments, users can also search the Active Directory to locate printers. Printers configured and published on Windows 2000 and XP computers are automatically published in the Active Directory. Users can search the Active Directory and look for certain characteristics, called attributes. For example, a user could search for “laser printers” and find all laser printers on the network.
If you need to print to an Internet printer, you can follow this same format, but you can also connect to an Internet printer using a browser (IE 4.0 or later only). If you know the URL, simply enter it in the address bar in your browser. If you do not, enter the server’s name followed by /printers to see a listing of Internet printers on that server. For example, suppose that you know that the server is http://myserver. If you don’t know the printer name, you can type http://myserver/printers to see a listing of printers available on that server. If you know the name of the printer, you can simply type the server name and printer name, such as http://myserver/internetprint, to access the Internet printer directly. Once you locate the printer you want, you can click the Connect button. Windows XP will copy the necessary drivers, and the new printer will appear in your Printers and Faxes folder. This is a simple way to use a Web browser to access the Internet printer, rather than using the Add a Printer Wizard to set it up.
|
|
EAN: N/A
Pages: 164