Managing Removable Disks
|
|
Aside from managing your hard disk in Windows XP, you’ll also need to manage CD-ROM, DVD-ROM, Zip drives, and other types of removable storage. CD and DVD-ROM drives (or combo drives) are standard on computers today, and in many cases, computer systems now have multiple CD/DVD drives and CD read/write drives. As with any hardware device, internal CD/DVD drives must be attached to the system and detected by plug and play. You can then install the manufacturer’s driver, and often you’ll get additional software, such as third-party media players and CD burner software. The good news is that CD/DVD-ROM drives and CD read/write drives work better than ever before with Windows XP, and Windows XP typically identifies CD read/write drives as such. With DVD drives, you can watch movies on your Windows XP screen. Standard playback features, such as Dolby Digital, are supported and used for DVD playback. For CD-ROM drives, the CDFS file system is used. For DVD disks, the Universal Disk Format (UDF) file system is used. CDFS and UDF are industry standards natively supported in Windows XP.
As with all hardware, the trick when installing new internal or external CD-ROM devices is to use devices that are listed on the Hardware Compatibility List (HCL) and make sure you have the most recent driver. A secondary note about installation concerns audio playback. If you expand the CD/DVD category in Device Manager, you’ll see your CD/DVD-ROM drives listed, as shown in Figure 7-7.
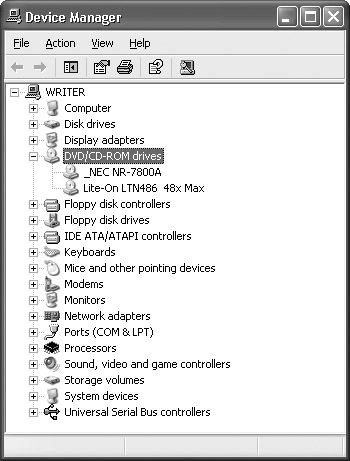
Figure 7-7: CD/DVD drives in Device Manager
If you right-click the desired CD/DVD-ROM drive, then click Properties, you’ll see a Properties tab. As you can see in Figure 7-8, you can adjust the overall CD volume here, and you can also determine whether or not the drive is allowed to play CD music. If you are having problems with a CD-ROM drive not playing music, be sure to check the setting on this tab.

Figure 7-8: CD-ROM Properties tab
You can also check the Volumes tab and see the partition setup of the CD, as well as its capacity, status, and other general information about the state of the disk.
In addition to setting these configuration options, you can also right-click the disk in My Computer and click Properties. This gives you the same tabs you see with other hard disks. For removable disks, however, you’ll also see an AutoPlay tab, shown in Figure 7-9. This tab, which is new in Windows XP, enables you to select a default action that should occur when a certain type of file is opened from the removable disk. For example, as you can see in Figure 7-9, the user is making certain that all music files are open and played with Windows Media Player. You can also use the prompt option, however, so that you can choose which action you want to take for a particular file.
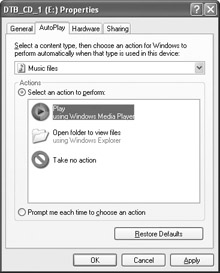
Figure 7-9: AutoPlay tab
Other types of removable media drives—such as Zip, jazz, or tape drives— function in the same basic way. You can install them by connecting them to an appropriate port and allowing plug and play to detect the drives. From that point, you can install an appropriate driver. Windows XP supports a number of industry standard tape drives for backup purposes, and you can support such drives by using Windows XP’s Removable Storage Console found in Computer Management.
|
|
EAN: N/A
Pages: 164