Using Disk Quota Management
|
|
Disk Quota management, a feature introduced in Windows 2000, enables you to control user storage capabilities. Suppose that you are using Windows XP as a file server and user storage center. You want to have users store files and folders on the shared hard disk, but you do not want users storing more than 500MB of data. This restriction keeps users from wasting a lot of disk space storing items they no longer need. Using Disk Quotas, you can easily configure this restriction. When users begin running out of storage space, they will receive warning messages. Depending on your configuration, you can even prevent users from storing data until they have removed old data in order to stay below the 500MB limit.
| Note | Disk Quota management works only on NTFS volumes. Also, users cannot compress data in order to store more than their quota limits. |
Disk Quotas are available on the Quota tab found on the disk’s Properties dialog box, as shown in Figure 7-6. You can enable Disk Quota management on the Quota tab by clicking the Enable Quota Management check box. Once you enable Disk Quota management, you have a few configuration options available to you:
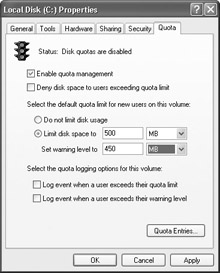
Figure 7-6: Quota tab
-
Deny Disk Space You can use Disk Quota management to deny disk space to users who exceed the quota limit, or you can use it to warn users without actually denying them disk space. If you strictly want to enforce quota management, you can choose the deny option by clicking this check box.
-
Limit Disk Space You can set the amount of disk space that a user can have in the quota, and you can also set a warning level. The warning level is generally set to an amount slightly lower than the quota.
-
Select the Quota Logging Options You can use the final two check boxes to log events to the event log when users exceed their storage limits or reach the warning level. These options are not available by default, but you can enable them if you like.
Once quotas are enabled on a disk, they apply uniformly to all network users who store data on the disk. However, what if you need an exception? What if you need to give certain users unlimited access while giving other users even more restrictive access? In this case, you can create a quota entry for that user. A quota entry further defines the user quota and overrides any existing general settings configured on the Quota tab. To configure a quota entry, just follow these steps.
Configuring a Quota Entry
-
On the Quota tab, click the Quota Entries button. This opens the Quota Entries dialog box, as shown here.
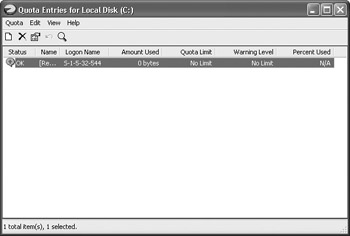
-
Choose Quota | New Quota Entry. This opens the Select Users dialog box, shown here.
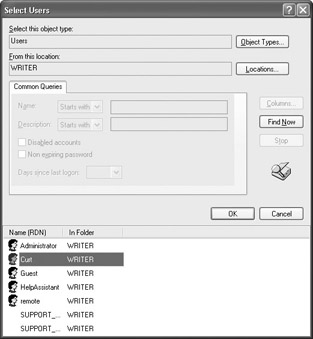
-
In the Select Users dialog box, you can search for and select the user that you want to add. When you have selected the user, click the OK button.
-
The Add New Quota Entry dialog box appears, as shown next. You can choose not to limit disk space, or you can set the quota and warning level for the selected user. This feature allows you to have flexibility for users who need more storage space.
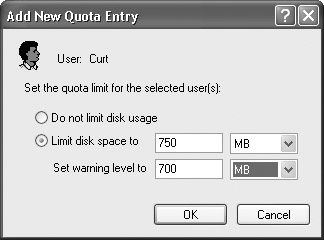
-
The new entry now appears in the Quota Entries dialog box. You can edit and change the entry, or delete it using this console.
|
|
EAN: N/A
Pages: 164