Media Player Configuration Options
|
|
Aside from enjoying all the fun and frills of Media Player, you can click Tools | Options to perform a few worthwhile tricks. As an A+ technician supporting Media Player, you’ll probably need to employ these options from time to time.
You see several different tabs that each offer a number of options. The default options are typically all you need, so this is not an interface where you need to wade around and make configuration changes. However, there may be instances where you need to use these options. The following bullet list tells you what is available on each tab.
Painful Lessons I’ve Learned: Codecs
Notice on the Player tab the Download Codecs Automatically check box, which is selected by default. A codec is a compressor/decompressor mathematical algorithm that is used for audio, video, and image files. The codec allows the file to be compressed, then uncompressed so that it can be read. Media must have codecs to be able to play files. If a codec is used to compress a file, then the same codec is used to decompress it. If Media Player does not have the correct codec, it will attempt to download it for you automatically. If you clear this check box option, Media Player will not be able to get the codecs it needs—so leave this check box selected!
-
Player This tab contains a number of basic check boxes. By default, your Media Player checks the Media Player web site for updates to Media Player on a monthly basis. This setting is all you need. By default, Media Player opens and starts the Media Player Guide. You can change that behavior by clearing the check box on this tab.
-
Copy Music This tab enables you to adjust settings that control the copying of CD music. See the “Copy from CD Audio” section for details.
-
Devices This tab simply lists all devices found on your computer that can be used for media playback, such as your CD/DVD drive. If you select your CD/DVD drive and click Properties, a simple window appears, as shown in Figure 15-10. This window allows you to choose whether to use analog or digital playback and copy. Typically, the Digital radio button is selected, but if you’re having problems, you can try the Analog radio button. The error correction feature, available only with digital playback, allows Windows to attempt to resolve problems found in the digital media. You can select the Use Error Correction check box, but you may notice a performance decrease in your system. Thus, you should leave this check box unchecked unless you’re having problems with digital media.
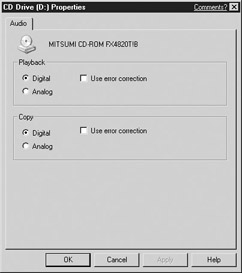
Figure 15-10: Drive Properties sheet -
Performance These settings affect how Media Player uses your Internet connection. You should not need to configure anything here. However, by default, Windows Media Player can detect your connection speed to the Internet. This allows Media Player to determine how best to handle media downloads. Make sure you leave this setting as is because Media Player will perform better if it can detect your Internet connection speeds. See Chapter 9 to learn more about Internet connections.
-
Media Library By default, Media Library gives other applications that access Media Library full control, read-only access, and no access to anyone on the Internet. You should leave these settings alone.
-
Visualizations Use this tab to add and remove visualizations. Remember that you can also download new visualizations quickly and easily from the Tools menu.
-
File Types This tab lists the file formats that Media Player uses. You don’t need to change anything on this tab. All of the options you see here are selected and they should remain that way so that Media Player can work with your devices and all file types. Clearing any of these check boxes will prevent some types of media from working in Media Player.
-
DVD The DVD tab gives you management options if you are using a DVD drive. The first option is parental control. Suppose that you have some R-rated DVDs, but you don’t want your kids sneaking to the computer to watch them. Aside from locking up the DVDs, you can also use the DVD tab to enable parental control. Click the check box option, then use the drop-down menu to select the highest rating that is allowed with a user name and password. For example, if you select PG-13, then your children can watch G, PG, and PG-13 DVDs without entering a user name and password. You must have Windows accounts set up on your computer for this feature to work, so see Chapter 6 to learn more about user accounts in Windows XP. The second section of the DVD tab allows you to select language settings for subtitles, audio, and menu. Just use the drop-down menus to select the desired language, or you can just leave these as “title default,” which uses the DVD’s default settings.
-
Network This tab contains protocol usage settings and proxy server enabler settings. You don’t need to change anything here unless your computer is on a network that uses a proxy server. Unless a network administrator instructs you to make changes, leave this tab alone.
| Note | From time to time, you should check the Media Player web site for updates that need to be made to Media Player. You can easily check for updates by clicking Help | Check For Player Updates. This menu selection connects you to the Internet and opens an installation options window where you can choose what new features you want to download and install. |
|
|
EAN: N/A
Pages: 164