Managing Movie Maker
|
|
Like Windows Media Player, Movie Maker is another tool included in Windows XP that allows you to edit and create home movies. With any luck, you won’t be caught in a support trap with this tool. However, if your environment has a lot of multimedia needs, you may have to help a user who is trying to put something together with Movie Maker. This section points out the major issues you might face.
Windows Movie Maker is a free application included with your XP system. Video editing software is not Microsoft’s main focus, so as you might guess, Windows Movie Maker is a basic video editing package. It is not an advanced application. Overall, the software is very intuitive and easy to use.
There is one caveat for Windows Movie Maker, however: When you create movies in Movie Maker, you are forced to save those movies as a Windows Media Video (.WMV) file. You do not have the option to use other standard video formats, such as .AVI or .MPEG. Windows Movie Maker can read these types of files, but you can’t save your work using one of these file types. Therefore, to be able to play these files, you will need a Windows computer that has Windows Media Player installed. That may not be a big deal unless you want to play the video on a system that does not have Windows Media Player, such as a Macintosh, in which case you may have some compatibility problems.
When you use Movie Maker, you simply gather video or pictures for use within the program. First, if you are using a digital camera or camcorder, you should not run into any problems. Because the media is already digital, you simply connect your camera or camcorder into your computer and follow the manufacturer’s instructions for saving the digital content to your hard disk.
For the best performance, your computer needs an IEEE 1394 card so you can import movies from a digital camcorder into your computer. This card is particularly necessary if you’ll be using any streaming media devices. This type of card provides fast transfer from the camcorder to the computer and is highly recommended by Microsoft. You will need to do a little investigative work to determine whether your computer has this card, whether your digital camcorder supports it, and whether this transfer card is right for you. Refer to your computer and camcorder documentation for more information.
Windows Movie Maker can recognize all kinds of graphics files, from .AVI and .MPEG to basic web files such as .JPEG and .GIF. Once the files are loaded and saved on your hard disk, you can then use Windows Movie Maker to import the files and begin working with them.
But what about still pictures or analog video? What about a song you have written that you want to use as background music? Once you move out of the native digital arena, you then must use capture devices to move the analog information into your computer, where it is converted to digital information and saved. The capture device that you choose thus must be capable of importing the data to your computer. A capture device is a video card that has video and audio input ports, and a sound card that has an audio input port. You use these cards to connect your analog camcorder or VCR to the sound and video cards. The cards can then receive the analog data from the camcorder or VCR and convert it to a digital format for use on your computer. In the same manner, your sound card can use data from a different device to record music and voice into a digital format so it can be used on your computer.
You may already have a video card and sound card that support this process. If not, you can purchase new cards at your local computer store. They’re not terribly expensive, generally anywhere from $100 to $200, but make sure that your choice is compatible with Windows XP; check the Windows XP web site (www.microsoft.com/windowsxp) for constantly updated information about compatible hardware. Also, if you previously owned one of these cards under Windows 98/Me/2000, you may need to download new drivers from the card’s manufacturer for it to work correctly with Windows XP. Check out the manufacturer’s web site to see whether there is an update.
Once you connect your analog device to the capture devices, you can start the video on the analog device, then use Windows Movie Maker to view and capture it—in a perfect world, anyway. Unfortunately, depending on your hardware, you might experience problems. Due to the variety of hardware that you might pick, it is impossible to solve all potential problems here. But here’s one big tip that might save you some headaches: Usually, the capture device will ship with a CD-ROM containing the card’s drivers and a program or two to help you capture video. Use the card’s capture program and save the video in a common file format, such as .AVI or .MPG. You can then import the file into Movie Maker and use it there (see the next section for information about importing).
| Secret | Many capture devices save video files in their own default format, which may include compression not supported by Windows XP. When you start to save video using the card’s program, make sure you are saving it in a format that is supported by Windows Movie Maker. |
Before you get started using Movie Maker, you’ll need to take a few moments to familiarize yourself with the Movie Maker interface. Fortunately, the Movie Maker interface follows the typical Windows program interface, so it will not seem completely foreign to you. You can find Windows Movie Maker by clicking Start | Programs | Accessories | Windows Movie Maker. The basic interface, shown in Figure 15-11, appears.
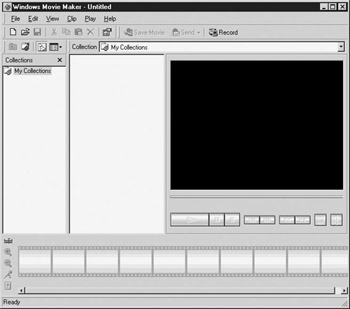
Figure 15-11: Windows Movie Maker interface
There are four major parts of the Windows Movie Maker interface:
-
Toolbars At the top of the interface are the Windows Movie Maker toolbars. First are the menu options, such as File, Edit, View, Clip, and so on. The menu options contain typical Windows menu features plus those specific to Windows Movie Maker. You’ll be using these throughout this section. Also under the menus is the standard toolbar, which presents typical toolbar options. Finally, a third toolbar called the Collections/Locations toolbar is used to manage the video collections that you are working on at the moment. Collections are simply file folders used to hold portions of video or pictures—a simple way to organize your files.
-
Collections The middle-left side of the interface is called the Collections area. This area is used to view and manage collections of data and view clips that you are working on at the moment. Clips are pieces of video or pictures, and you’ll learn about those in a moment.
-
Monitor The middle-right side of the interface is called the Monitor. When you are working with video or still shots, the picture appears here. The Monitor also provides standard start and stop buttons (along with others) to control your viewing of the video.
-
Workspace The bottom portion of the interface is called the Workspace. You use this area to edit video and/or combine still shots. You’ll learn how to use the Workspace in the “Using the Workspace” section.
Recording and Importing Video
Now that you have taken a look at the interface setup, you are ready to begin recording or importing video. To record video, you stream it live into your computer. For example, with your digital camcorder, analog camcorder, or other device, such as a DVD player or VCR, you can begin the streaming process, which appears in the Monitor in Windows Movie Maker. To record the video as it appears, just follow the steps described in the following section.
Recording Video
-
Begin playing the video from the desired device into your computer.
-
Click Start | All Programs | Accessories | Windows Movie Maker to open the interface.
-
The video appears in the Monitor. Click the Record button on your toolbar. A window appears where you can change the default recording options. Make sure the Create Clips check box is selected, then click the Record button again.
-
The video is recorded by Windows Movie Maker, as shown in Figure 15-12. Notice that clips are being created and appear in the Collections area.

Figure 15-12: Windows Movie Maker records the video -
When you are finished recording, press the Stop button in the Monitor.
-
Press the Save button on the toolbar, or click File | Save Project As.
-
The Save As window appears. By default, the project is saved in the My Videos folder found in My Documents. You can select an alternative location if you want. The file is saved as a Windows Movie file (.mswmm).
Aside from recording video, you can import multimedia files as well. This includes both video and audio (as well as still pictures). In many cases, you will choose to use the Import feature simply because you can work with previously saved files. To import a file that has been previously saved, just follow the steps described in the next section.
Importing a File
-
In Windows Movie Maker, click File | Import.
-
The File Import window opens. By default, the Import feature looks in My Videos for a file to import, so you may have to navigate to another location on your computer where the file is stored. Windows Movie Maker looks for all kinds of media files; just select the one you want and click Open. Leave the Create Clips for Video Files check box enabled.
-
The file is imported into Windows Movie Maker. You can now work with it or save it as a project.
Assembling Movies
Using Windows Movie Maker, you record or import the clips you want to use, organize them into collections, edit them as desired, then save the project. You are now ready to begin editing your video and still shot clips. Keep in mind that you can combine video and still shots into one collection and blend them together as desired. You can also import background music and narrate a movie by recording your voice.
Windows Movie Maker creates clips for you; however, you may need to split those clips into more manageable pieces. You can perform this option by using the Split Clip command. The following easy steps show you how.
Splitting Clips
-
Select the clip that you want to split in Collections area.
-
In the Monitor, click the Play button.
-
When the clip reaches the point where you want to split it, click the Split Clip button in the Monitor. You can also click Clip Menu | Split or simply press CTRL-SHIFT-S on your keyboard. In the Collections area, the clip is split into two parts. The first part of the clip retains its original name, whereas the second clip contains the original name followed by 1, as shown in Figure 15-13. You can change the name as desired.
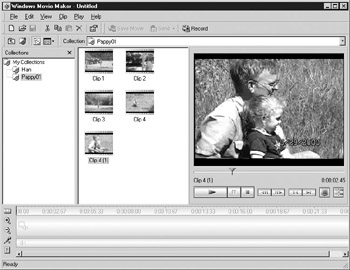
Figure 15-13: Split existing clips into more manageable pieces
Just as you can split a clip so that you have two or more additional clips, you can also combine clips as needed. If you want to combine two or more clips, just follow the steps described in the next section.
Combining Clips
-
In the Collections area, select the clips that you want. Select the first clip, then hold down SHIFT, then select the remaining clips that you want to combine.
-
Click Clip | Combine. The clips are combined using the first clip’s name.
Using the Workspace
The Workspace area at the bottom of the interface is where you edit and assemble movies. On the left side of the interface, shown here, are a few buttons that correspond to areas on the Workspace.

The areas on the Workspace are as follows:
-
Timeline Click the Timeline icon to make a timeline appear. You’ll use the timeline to assemble and edit video clips.
-
Video/Audio Area You see zoom-in and zoom-out icons and an area to place video clips.
-
Audio Clips At the bottom of the Workspace is an area where you can place audio clips. You use this area to add sound to a movie.
To create a storyboard, or to sequence your clips, use the Workspace. Drag clips onto the Workspace area to create the storyboard. You can then edit them as desired to create transitions. Begin by dragging the first clip in your movie to the video area of the Workspace. Once the clip is in position, you see the first frame of the video displayed and a gray area indicating the rest of the clip. Notice in the timeline that the time of the clip is displayed. This corresponds to the grayed, or blocked out, area in the video frame. By using the timeline, you can connect pieces of clips together while keeping a watch over the timeframe of the movie, as shown here.

Creating Transitions
Windows Movie Maker provides a default fade transition that you can use between clips. For example, suppose that your movie contains clips of your vacation in Hawaii. You can use Movie Maker to assemble the clips and place a transition between them so the flow from clip to clip is more natural and less choppy.
You can easily create transitions by using the Workspace. Follow the steps described in the next section.
Creating Transitions
-
In the Workspace, make certain that the timeline view is enabled.
-
Between the two clips where you want to make the transition, select the bar separating the clips, then drag a portion of the right clip over the left clip. The overlapping area is the transition. From the first clip, the screen will fade into the next clip. You can make the transition as long or short as you like (but it can’t exceed the entire length of the clip).
-
Experiment with the transitions by altering the amount of overlap. Remove the transition by moving the clip back to its original position.
Adding Audio to a Movie
At the bottom of the Workspace area is the audio portion of the storyboard. To record your voice or some background music or sounds, you click the microphone icon. You should have your computer microphone, or the other sound input device that you want to use to record the audio, connected and tested. If you have an existing audio file you want to use, just use the Import feature to import the audio file into your existing collection, then drag the audio file to the audio portion of the Workspace area.
Recording an Audio File
-
In the Workspace area, click the microphone icon.
-
The Record Narration Track dialog box appears listing the sound device that you will use to record the audio, as shown next. If you have more than one sound device installed on your computer, click the Change button and use the drop-down menu to select a different device as desired. When you are ready, click the Record button. If you do not want to hear the existing video soundtrack while you are recording your narration, just click the Mute Video Soundtrack check box.
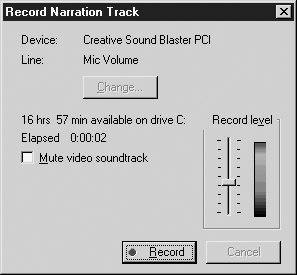
-
Give the file a name and save it. The file now appears in your Collections area.
| Note | Recording narration or other background music and sounds does not erase the original video soundtrack; it simply adds another stream of sound to the existing movie. |
Once you add audio to your movie, you can adjust the audio level as needed. This is particularly helpful if you have two streams of audio—for example, a primary audio stream, such as voice, and a secondary audio stream, such as background music. By default, Movie Maker sets both streams to the same audio level, so you’ll need to adjust them for your movie. To adjust audio levels, just follow the steps described in the next section.
Adjusting Audio Levels
-
In Windows Movie Maker, click Edit | Audio Levels.
-
Move the slider on the slider bar as needed. The video track contains your primary audio, and the audio track contains the secondary audio.
|
|
EAN: N/A
Pages: 164