Connecting with Internet Explorer
|
|
Internet Explorer 6 is designed to be a flexible piece of software that you can use to connect to intranet and Internet web sites. As such, it is designed to work with local area network (LAN) connections, modems, broadband connections to the Internet, and just about any other type of remote network connectivity that is available. In most cases, IE’s connectivity options are readily configured and available. In other words, IE is good at determining what Internet connections are available on your computer and using those connections.
However, what if you need to configure IE’s dial-up actions or even broadband connections? What if your environment uses a proxy server that IE must access in order to access the Internet? IE gives you a simple location that you can use to configure connectivity options when necessary. Open Internet Explorer, then click Tools | Internet Options. This opens several Internet Options tabs where you can configure a number of features, which you will explore throughout this chapter. If you click the Connections tab, shown in Figure 14-1, you see that you can manage dial-up and broadband connections, and you can even configure IE for proxy server access.

Figure 14-1: Connections tab
In the first panel of the Connections tab, you can configure dial-up and Virtual Private Network (VPN) connections. Note that this panel simply lists the existing dial-up or VPN connections that are configured on your computer, which in this example consist of Company and MSN. If you need to create a dial-up or VPN connection, you should use the Network Connections folder to first create the connection (see Chapter 12). You can also create a new connection by clicking the Add button, or you can also click the Setup button at the top of the tab to configure a connection.
The Add and Remove buttons simply allow you to manage the connections that are available for IE to use. Since the Connections tab lists them all by default, you usually do not have to do anything here. However, suppose that you have two Internet connections—one of which is used by a custom application. If you don’t want IE to use a certain connection, simply select it and click Remove. This removes the connection from IE’s availability, but leaves the connection configured in the Network Connections folder so that it can be used for other purposes.
In other instances, you may need to connect to a proxy server in order to access a dial-up or VPN connection. In this case, you can click the Settings button and enter the proxy server contact information in the Settings dialog box, shown in Figure 14-2. This dialog box, however, is used only for dial-up and VPN connections that must be made through a proxy server. Do not use this option when you need to connect via a typical LAN proxy server or with a broadband connection. Instead, use the LAN Settings button at the bottom of the Connections tab, which you’ll explore later in this section.
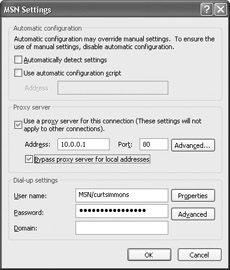
Figure 14-2: Proxy Settings dialog box
| Secret | You can use the Bypass Proxy Server for Local Addresses check box on the Settings dialog box to access local resources on your network without accessing the proxy server. This typically speeds up access and resolves connectivity problems. If users are having problems accessing local resources using IE, you may need to enable this setting when a proxy server is in use. |
The Connections tab also gives you three radio button options that allow you to manage how the dial-up/VPN connection functions:
-
Never Dial a Connection This option prevents IE from automatically dialing a connection when it is launched. If you choose this option, before you can use IE you must first manually connect to the dial-up/VPN connection using the Network Connections folder. If clients complain that IE never connects to a dial-up/VPN connection when it is first opened, check this setting and disable it.
-
Dial Whenever a Network Connection Is Not Present This setting, which usually is the optimal setting, simply tells IE to dial the default connection when no existing Internet connection is available. In other words, when you launch IE, it will launch the default Internet connection if the computer is not currently connected.
-
Always Dial My Default Connection If you do not want IE to use any Internet connection, choose this option. If you open IE and there is a current connection to the Internet, IE will still try to dial the default connection.
Troubleshooting: Problems with Automatic Disconnects
If you are connecting to a proxy server or VPN server for dial-up Internet access, you may run into a problem where IE automatically disconnects after a certain period of idle time. You can easily stop this behavior by clicking the Advanced button on the Settings dialog box of the proxy dial-up/VPN connection. If you click the Advanced button, you see a simple Advanced Dial-Up dialog box, shown here. Simply clear the Disconnect If Idle For check box to stop the automatic disconnect behavior.
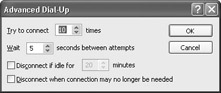
In the lower portion of the tab, you see the LAN Settings button. If you need to connect to a proxy server for Internet connectivity, or if you are using a broadband connection, click the LAN Settings button. This opens the Local Area Network Settings dialog box, shown in Figure 14-3. You can configure access to a specific proxy server by IP address or through automatic discovery. When automatic discovery is used, IE uses broadcast messages to “discover” a network proxy server. You need to check with a network administrator to determine how you should configure these settings. If you are using broadband hardware, check the hardware documentation for details concerning the configuration of these settings. Also, note that in a Windows domain, you can also use Group Policy to configure these settings automatically on Windows XP computers.
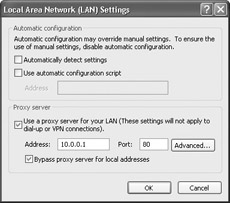
Figure 14-3: Local Area Network Settings dialog box
|
|
EAN: N/A
Pages: 164