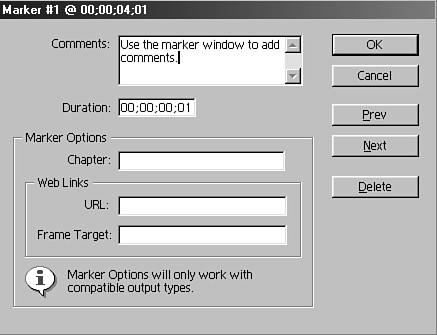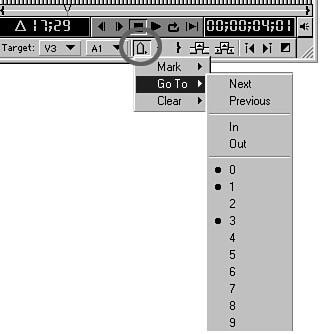Maneuvering Around with Markers
| There are many other ways to hop around in your timeline. One of the best ways I've found is to add markers. There are several reasons to add markers to your timeline during editing. (Chapter 10, "Outputting Your Work," covers adding URL links and DVD chapter points.) The main feature I like to use timeline markers for is marking a section that needs additional work later. I like to flag it so that I can easily recall the position in the timeline at a later time. Even better, Premiere allows you to add comments to each marker, as shown in Figure 3.21. You can enter a comment or a description of why you are adding the marker and what you want to do later. This works extremely well if you take a few days off between editing sessions and can't remember what areas you needed to clean up or determine where you left off. Comments also work well if you are working with another editor or producer. He can jump into your timeline and quickly figure out what needs to be done by reading the comments left at a marker at a specific point in the timeline. Probably the best reason for working with timeline markers is that they are completely interactive. By that I mean you can either jump directly to a marker using the Marker menu or jump around one by one using the Previous and Next commands found on the Marker menu. Figure 3.21. The Marker settings window allows you to, among other useful tasks, add comments that can prove crucial for completing your editing accurately.
To use timeline markers effectively, do the following:
After you have set the markers and placed them in your timeline, you can quickly and simply navigate to them to find a specific location you assigned in the timeline. If you want to delete a marker, simply select Clear Timeline Marker using the method just discussed. tip You can move a marker around in the timeline by simply clicking it and dragging it to the new location within your timeline. |