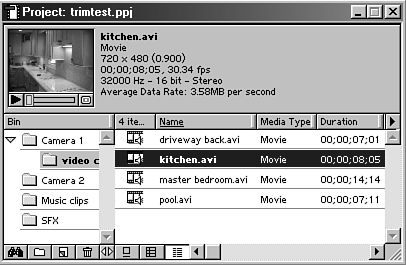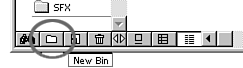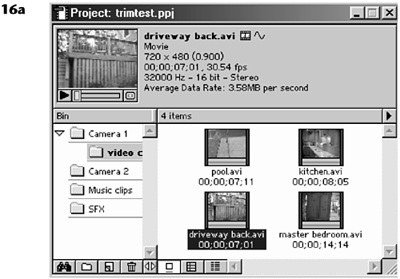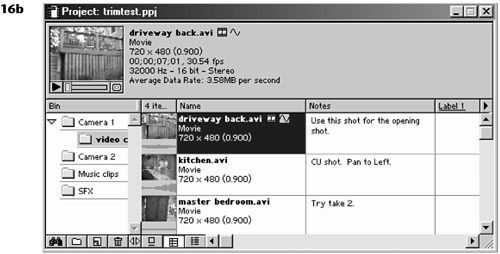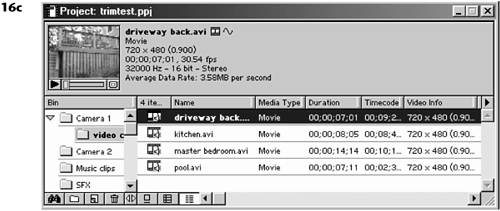Organization Through Bins
| This is where you begin to truly organize your project. In order to digitize or import source material, you need to create at least one bin in the Project window. Think of bins as the storage area where you group your files. They are used to organize your media into whichever categories you desire. You can keep all your media files in one large bin or separate the clips into various bins for easier access with minimal search time. The clips and files you see in Premiere's project window and bins are only reference icons for the actual media clips. These icons do not contain the media. They contain the information used to retain the source's data and location in order to display the image or play the audio when called upon. The digitized media actually resides somewhere else on the hard drive. Starting with version 6.0, Premiere dramatically improved the Project window and the way you manage your bins. You can create as many bins as you need to organize your project. You can even create bins inside bins (see Figure 1.14). To create a bin, do the following:
Figure 1.14. Premiere's new Project window provides a very logical and efficient layout for viewing bins and media clips.
or
or
Along the top of the Project window, you see a Thumbnail Viewer of the selected media clip. Audio-only clips are represented by a waveform icon. Use the control bar under the clip to play and audition the clip right from the Project window. Pertinent information about the clip is displayed next to the viewer. The lower-left portion of the Project window shows all the bins that have been created for this particular project. It resembles the standard file hierarchy of folders, similar to how your computer's operating system works. To the right of the bins, the window displays the contents of the selected bin (or subfolder of a bin). There are several different ways to view the contents, as shown in Figure 1.16:
Figure 1.16. Premiere allows you to select one of three views to see the contents of your bins: (a) icon view, (b) thumbnail view, and (c) list view.
Use the buttons along the bottom of the window to add, delete, and modify items in the Project window and bins. Check out Chapter 3, "Editing Fundamentals," for a more detailed explanation of how you can optimize your bins to save time in your editing sessions. note Working in list view uses the least amount of RAM, because the system does not need to display an image of each media clip. The more clips you have displayed, the slower your system might run. author's note To change the displayed frame of the thumbnail view or icon view, click the Set Poster Frame next to the small preview window in the Project window. This seemingly little feature can come in handy, because many digitized clips might not start as a good representation or might even start as black. |