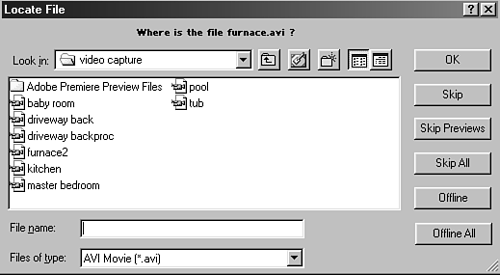Starting a New Project or Working with an Existing Project
| After you have made all the initial settings, you see Premiere's main editing window. The windows are arranged either in the default position (the first time you use Premiere) or with the workspace (window position) from when you last left Premiere. To start a new project, select File > New Project or use the keyboard shortcut Ctrl-N (Windows) or Command-N (Macintosh). Do the following to open an existing project:
Or, if you've worked on a project recently, do the following:
The project file does not contain all the original source files internally. Instead, it merely acts as a reference to these media files. If you have changed the files' location, renamed them, or deleted them from the system, Premiere tells you that it cannot find them. The Locate File window appears, containing a list of all the missing files (see Figure 1.13). Figure 1.13. The Locate File window appears when you open an existing project if media files have been moved, changed, or altered since the last time you saved the project in Premiere.
|