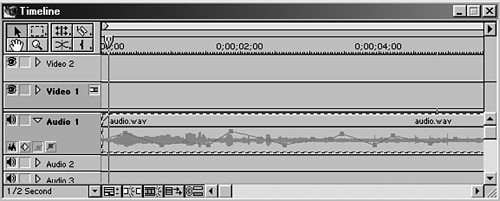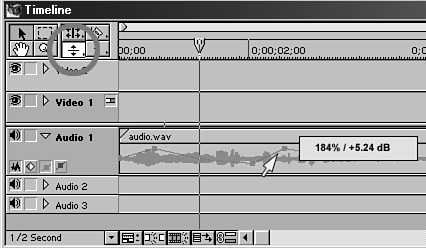Adjusting Audio Gain Using Rubber Banding
| When you bring an audio clip into Premiere, you might need to make more adjustments than just raising or lowering the gain or volume for the entire duration of the clip. The ability to go inside a clip and make micro adjustments to the volume frame by frame is called rubber banding. Basically, rubber banding gets its name from its graphical display onscreen. Audio level rubber banding is indicated by a red line, as shown in Figure 8.14. Figure 8.14. Adjust audio levels using rubber banding.
The audio starts off as one long string at the same level from the beginning to the end of the clip (the level at which you digitized or imported the clip). If you want to adjust a specific portion of that clip, you can add keyframe handles, or anchor points, which can be used to raise or lower the audio level. Adding these points to your audio clip and then adjusting their position creates a ramping effect. Raising the position of the keyframe vertically increases the clip's volume, and lowering the position decreases the volume. Premiere automatically calculates the changes to the volume frame by frame between two keyframe handles. For example, you would hear the audio gradually become lower in Figure 8.15. In Figure 8.16, the volume of the audio changes very quickly, simulating the effect of your turning the volume knob on your radio up and down very rapidly. Figure 8.15. A gradual audio fade.
Figure 8.16. Radical audio adjustments.
To work with audio keyframe handles, do the following:
note Every audio clip must have a minimum of two keyframe handles, one at the first frame and one at the last frame. These handles cannot be deleted. To add keyframe handles to your audio timeline, do the following:
tip Select the Fade Adjustment tool, shown in Figure 8.17, and hold down the Shift key while raising or lowering a keyframe handle to change the level in 1% increments. Holding down the Shift key also lets you move the fader line above or below the boundaries of the audio track while still adjusting the track's level without removing it. Figure 8.17. Holding down the Shift key while using the Fade Adjustment tool changes the level in 1% increments.
To delete a keyframe handle, click and hold it while dragging it out of the range (above or below) of the audio track. You can even change two keyframe handles at the same time. This is helpful when you need to change their levels by the same amount. To change two keyframe handles at the same time, do the following:
|