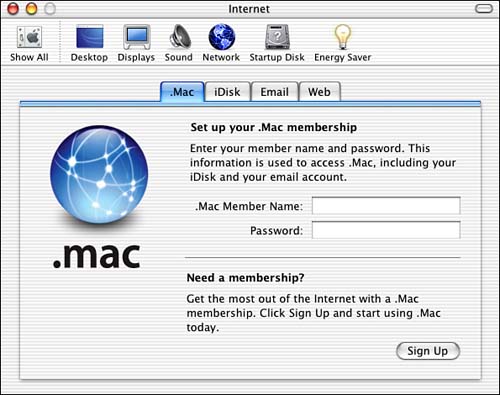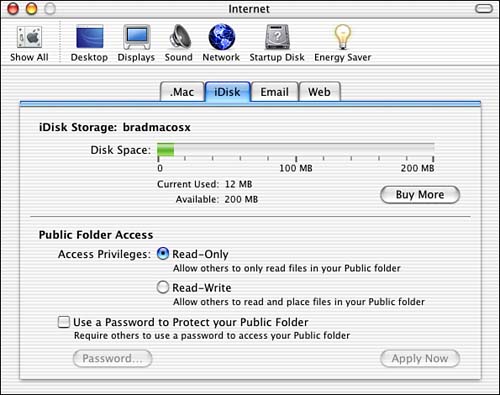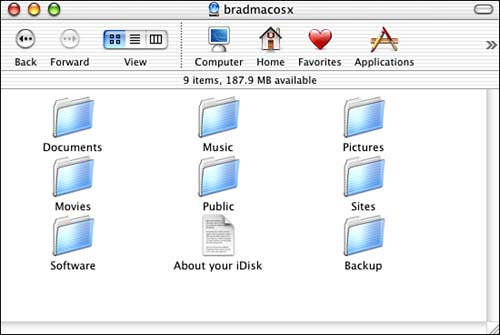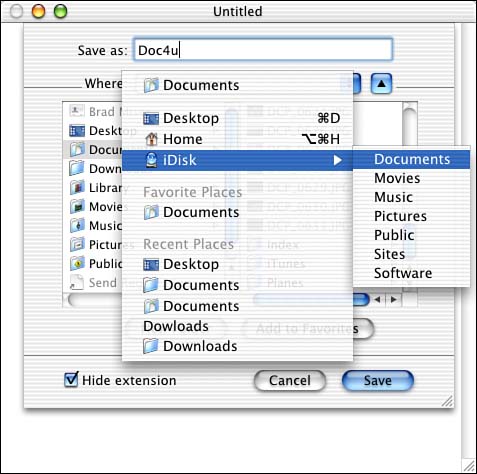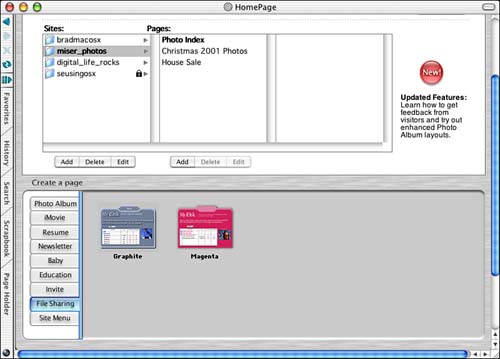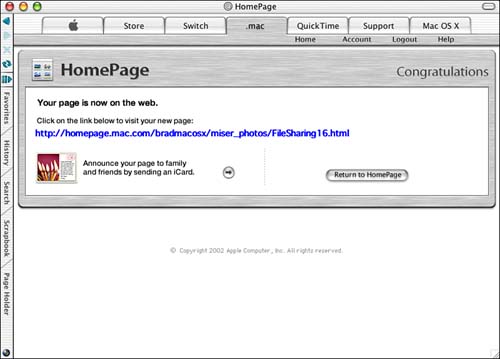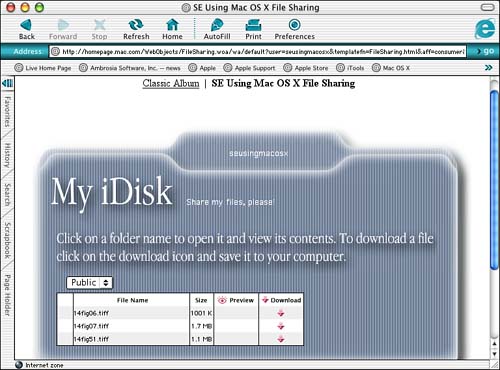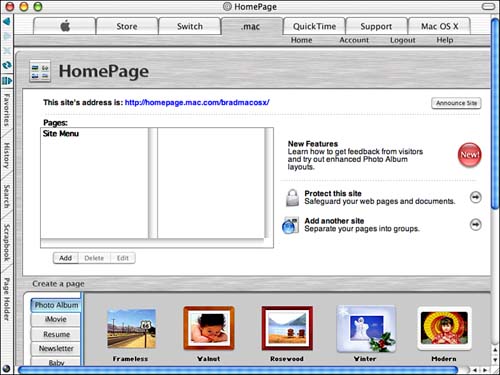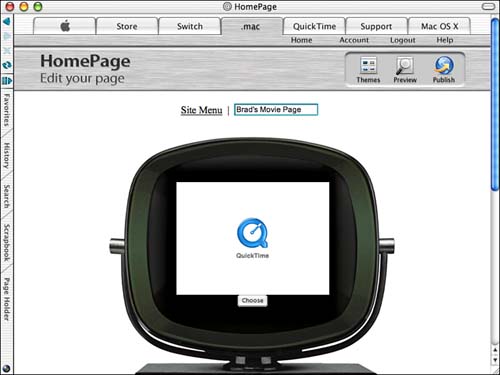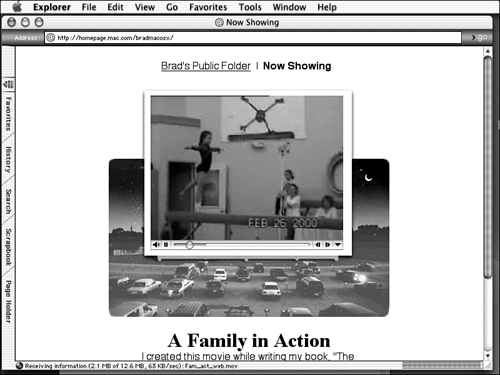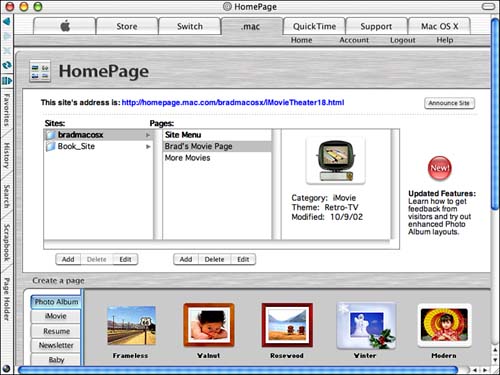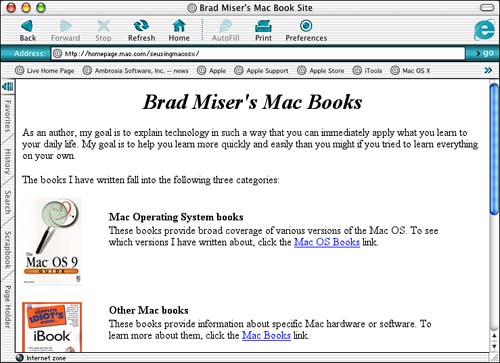Using .Mac to Create and Serve Your Web Pages
| Apple's .Mac is a suite of services you can access. These services include the following:
The only requirement to use .Mac is that you are using Mac OS 9 or later. Because you are using Mac OS X, this certainly isn't a problem. Creating a .Mac AccountBefore you can access .Mac, you need to obtain a .Mac account.
When you installed Mac OS X, you were prompted to enter your existing .Mac account information or to create a .Mac account. If you entered your .Mac account information or created a .Mac account at that time, you are all set and can skip to the next section. NOTE If you created or configured an existing .Mac account when you installed Mac OS X, your .Mac e-mail account was configured in the Mail application for you automatically. To create a .Mac account outside of the Mac OS X installer, do the following steps:
Accessing Your .Mac AccountTo use .Mac services, you need to log in to your .Mac account. To use your iDisk, you don't need to log in manually because access to your iDisk is provided through the System Preferences utility. From the Finder, choose Go, iDisk (Option+ For other services, such as HomePage, you need to log in to your .Mac account on the .Mac Web page. Open a Web browser and move to www.apple.com and click the .Mac tab. (Internet Explorer includes a favorite to the .Mac site in the Favorites bar.) When the .Mac page appears, log in using your Member Name and Password. You will move to the .Mac services page; click an icon to begin working with that service (such as HomePage). After you have logged in once, you can sometimes return to your .Mac services page without having to log in again. If you can move directly to one of the services pages, such as the HomePage page, you are already logged into your account. If you see the Login page instead, you have to log back into your account before you can use a service. (At the time of the writing, this behavior seemed to be a bit inconsistent so you just have to try it for yourself.) To log out from your current .Mac account, click the Logout link on the .Mac Web page. If you click the Log out completely link, your member name won't be remembered on the .Mac login screen. NOTE Each user account on your Mac can have its own .Mac account. The .Mac settings in the Internet pane of the System Preferences utility of one account do not affect the other accounts. The steps to work with other accounts are exactly the same as those to work with the first one you create. TIP You can log in to your .Mac account from any computer running Mac OS 9 or later by visiting the .Mac Web page and logging in.
Using Your iDiskYour iDisk is a vital element of the creation of your Web site because you store all the files you use on your Web page in the appropriate folders on your iDisk. When you purchase a .Mac account, your default iDisk can store up to 100MB of data. You can increase this up to 1GB, but you'll have to pay a fee for additional storage. CAUTION Using an iDisk over a slow Internet connection can be an exercise in futility. When you use an iDisk, you are usually moving a large amount of data from your machine to the iDisk. Using a dial-up account or other slow connection, this can be quite frustrating even simple tasks such as opening the iDisk can seem to take forever. If you use a dial-up account to connect to the Internet, try to use the iDisk at less popular times of the day (such as early in the morning) so that the performance will be as good as it gets. The speed might still annoy you, but at least you stand a better chance of being able to tolerate it. Using .Mac during off-peak hours is a good idea for everyone because during heavy use periods, its response can be slow even over broadband connections. The good news is that using the iDisk is faster under Mac OS X than it was using previous versions of the Mac OS. You can configure your iDisk for your Mac OS X user account by opening the iDisk pane of the System Preferences utility (see Figure 14.2).
Figure 14.2. Using the iDisk tab of the Internet pane, you can configure your iDisk; here, you can see that I have 200MB of space available, but I am using only 12MB.
After you have configured your .Mac account and your iDisk in the System Preferences utility, you can open your iDisk by using the Finder's Go menu as previously explained. TIP You can add an iDisk icon to your Finder toolbar to make opening your iDisk a one-click operation. Use the Customize Toolbar command and then drag the iDisk icon onto the toolbar. If you have set your desktop preferences such that mounted disks appear on your desktop, you will see a disk with your Member Name as its name and an icon of a hard disk in front of a globe this is your iDisk (see Figure 14.3). If your mounted disks don't appear on your desktop, open the Computer directory and you will see your iDisk there. Figure 14.3. The disk named "bradmacosx" is my iDisk.
TIP If you use more than one .Mac account, you can download and use the iDisk Utility application to make working with multiple .Mac accounts more convenient. You can download this application from the .Mac Web site. After your iDisk is mounted on your Mac, you can work with it just like the other volumes and disks on your machine. Open your iDisk and you will see the following folders:
The Documents, Movies, Music, and Pictures folders contain elements for Web pages you might want to add to your .Mac Web site. For example, if you want to include a Pictures page on your site, you can store the images you want to include on the page in the Pictures folder. The Public folder is where you can store files you want other .Mac users to be able to access. The Sites folder is where you store your own HTML pages to be served from the .Mac Web site (rather than using the page templates that are provided for you). The Software folder contains software you can download to your Mac. Apple stores system and application software updates here so that you can easily access and download them. To see what software is available, simply open the Software folder. To download any of the files you see to your Mac, drag the file from the Software folder to a folder on your machine. For example, there is a folder called Mac OS X Software that contains applications you can download to your Mac by simply dragging them from the folder to your hard drive. The contents of the Software folder do not count against the 100MB size limit (or other size if you have increased it) of your iDisk. The Backup folder is where your data is stored if you use the Apple Backup application to back up your Mac. In addition to being included on the Go menu, your iDisk also appears as a choice on the Where pop-up menu in Mac OS X Save sheets (see Figure 14.4). This enables you to quickly store documents on your iDisk and work with them from there (just like a disk connected to your Mac physically). Figure 14.4. You can save documents to your iDisk through standard Mac OS X Save sheets.
If you aren't connected to your iDisk when you choose it as the save location, you will be logged in automatically (assuming that you have your .Mac account configured in the System Preferences utility). This is just another example of how .Mac has been integrated into the operating system under Mac OS X. Under Mac OS X, .Mac truly is an extension of your Mac. Sharing Information on Your iDisk with OthersOne of the most useful things about an iDisk is that you can place files in the Public folder and then share them with other .Mac users. To share your Public folder, you can publish it so that others can access it using a Web interface. You don't have to do this for others who use .Mac because they can mount your Public folder directly. However, publishing a File Sharing Web page can be helpful to users who don't or can't use .Mac. To create your File Sharing Web page, follow these steps:
You'll see a screen confirming that you have successfully published the page and you also see its URL (see Figure 14.6). Figure 14.6. The contents of my Public folder have been published to the File Sharing page located at the URL shown in this window.
To make files available from your iDisk Web page, drag them into the Public folder on your iDisk. When you do so, they will appear on the iDisk Web page (see Figure 14.7). Figure 14.7. Anyone who accesses the files on this Web page can download them from my iDisk's Public folder.
Other people can download these files by moving to the Web page and clicking the Download link for the file that they want to download. TIP Anyone who can access the Web can use the files you share. This includes Windows PC users as well as users of Macs running Mac OS 9 or earlier. Using a .Mac Web site is a great way to share files because it is easy to upload files and others can also access the files easily. Using a Web site is better than e-mailing large files because the recipient can choose when they want to deal with the files (especially for those people using a dial-up connection to the Internet). And you don't have to worry about an e-mail application properly decoding the files. NOTE For some file types, you can preview the file before you download it. When this is possible, the Preview icon will appear in the Preview column. You can also access someone's Public folder by following these steps:
Upgrading Your iDiskYou might need to have more space available than the 100MB that is provided as part of a standard .Mac account. In fact, if you want to create a Web site with lots of movies, music, and photos on it, 100MB might not be enough for you. If you will be using the .Mac backup application to back up your data, you will definitely want to obtain more iDisk space. You can purchase additional storage space for your iDisk. At the moment, the additional space goes for $0.30/MB per year (so, if you want to add 300MB of space, your cost is $100 per year). This is actually quite comparable to other hosting services for which you have to pay, especially considering how many services you get with .Mac. To add more space to your iDisk, go to the iDisk page and click the Upgrade now button. Follow the onscreen instructions to add more space to your iDisk. NOTE You can also upgrade other aspects of your .Mac account. You can add additional e-mail accounts or increase the amount of e-mail storage space you have for your .Mac e-mail account. Creating a .Mac Web SiteAs you saw in the previous section, you can easily create a Web page using .Mac. However, you can just as easily create an entire Web site using the HomePage tools. There are two basic ways to use .Mac to publish your Web site. The first is to use the HomePage templates to build basic Web pages. You add content to these basic pages by placing files in the related folders on your iDisk. The second, and more flexible, way is to add your own Web site files to the Sites folder on your iDisk to publish it. For example, you can create your Web site using your favorite tools, such as Adobe's GoLive, and then post those files in the Sites folder on your iDisk. Apple's .Mac server will take care of serving the site that you upload to the Internet. Creating Your Web Site Using the HomePage TemplatesWhen you build a Web site using the Homepage templates, you actually can create a set of sites and place different pages on each site. People can access each site directly or you can provide a site menu to help them navigate around your sites. To build a Web site using the HomePage templates, you first create some pages. Then you can add sites, and you add each page to each site, one page at time. When you choose a page to add to your site, you choose a template (called a theme) for that page. Then, you select the contents for the page, edit it as needed, and publish it. You can also choose the start page for your site, which is the first page that a visitor to your site will see (more commonly called the Home page). You can use templates to add any of the following pages to your site:
Before you get started adding pages to your site, decide what kinds of pages you want to have on your site or what kinds of sites you want to include. Add the files for each page to the appropriate folder on your iDisk. For example, if you are going to have a Movie page, add your movie files to the Movies folder. Add photos you want to post by placing the files in the Pictures folder, and so on, until you have added the content you want to have on your site. The process to add each type of page is quite similar. You can create pages based on any of the available templates by following these steps:
Continue adding pages to your site until it contains all you want it to. When you are done, you will see all the pages on your site in the upper-left corner of the HomePage window. You can also create additional sites and then add pages to those sites using the same process. In .Mac lingo, these additional sites are called groups, meaning that you can collect a set of pages and place them into groups. To create another group on your site, carry out the following steps:
The URL for the Web site you create is http://homepage.mac.com/yourmembername/. (Don't include the period shown in this URL that is only to please my editors!) When someone visits this URL, they will see the page you designated as the Start Page. They can use the links on this page to move to the other pages on your Web site. You can move directly to a specific page using the URL for that page. For example, if you create an iMovie page, the URL for that page will be http://homepage.mac.com/yourmembername/iMovieTheater.html. As you add more pages of each type, the names are differentiated by sequential numbers, as in iMovieTheater1, iMovieTheater2, and so on. Creating Web sites using HomePage is easy and powerful. Following are some additional tips for your consideration:
Creating Your Web Site by Adding Your Own Pages to the Sites FolderAlthough you can quickly and easily create a basic Web site using the .Mac templates and tools, you are somewhat limited in what you can do. The available templates might or might not be suitable for the site you want to create. Even if you want to do more than you can with the .Mac Web page templates, .Mac is still valuable because you can use .Mac to host any Web site you create using any other Web site editing tools, such as Adobe's GoLive or Macromedia's Dreamweaver. In this scenario, .Mac acts just like any other Web hosting service you might use. The general process to get your customized Web site on the .Mac is the following:
To access the Web site in your Sites folder, use the following URL: http://homepage.mac.com/yourmembername/. (For this to work, you must have named the Home page for the site index.html.) When you move to the site, you will see the page you named index.html (see Figure 14.12). Figure 14.12. I created this site on my Mac and uploaded it to the Sites folder on my iDisk.
The Web site you store in the Sites folder does not get integrated into a .Mac Web site that you created using the .Mac template. In fact, any pages that you create using the .Mac templates will not be accessible after you copy your own site into the Sites folder because your custom site replaces any HomePage sites you have created. Using Other Hosting Services to Publish a Web SiteThousands of Web hosting services are available for you to use. All of them work similarly to .Mac; you first create your Web site and then upload all the files onto the hosting service's servers. As with the .Mac, the hosting service maintains all the hardware and software needed to serve your site to the Web. Unlike .Mac, many hosting sites are free or charge only a minimal fee. Some hosting services offer more than just Web serving, including domain name registration, e-mail, FTP, and other services. Hosting services that offer these additional services are usually fee-based. Such fees usually depend on the size of your site and how much traffic it will be generating.
NOTE You might wonder why companies would offer hosting services free. Most free hosting services generate income by including advertising on the sites that they host. When someone views your Web site, they will also see whatever advertising the hosting service has been able to sell. You usually don't get any say in the sorts of ads that appear on the sites, so you should investigate this before you start using a free site. If you want to explore the hosting services that are available, develop answers to the following questions:
After you have answered these questions for yourself, you can find many different hosting services by doing a quick search on the Web. After you find a hosting service, you can create an account with it (you might also need to pay for it and provide additional information depending on the services you are getting). When you have an account, most hosting services work similarly to .Mac. NOTE One of the nice things about .Mac is that it is so easy to post the files for your site to your iDisk. Many services require that you use FTP software to post your files, and sometimes they even require specific FTP applications to be used. Typically, the required applications are shareware or freeware, so it usually isn't a big deal. However, if you try to use the wrong FTP application, you can have problems. |
EAN: 2147483647
Pages: 260
 To learn how to configure the Mail application to use your .Mac e-mail account,
To learn how to configure the Mail application to use your .Mac e-mail account,