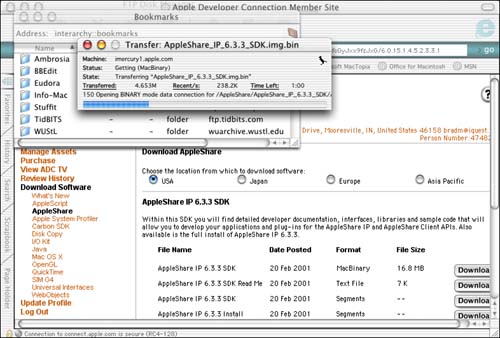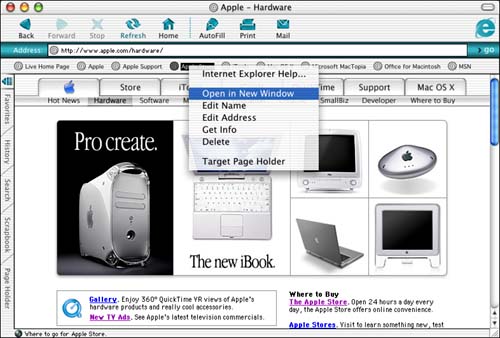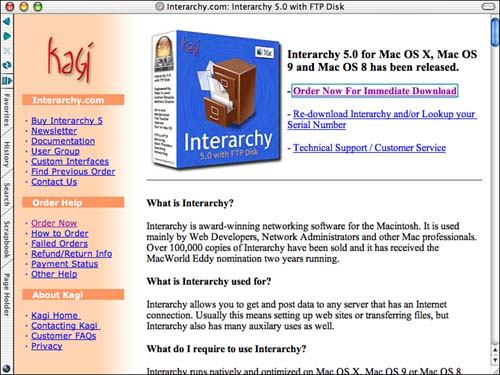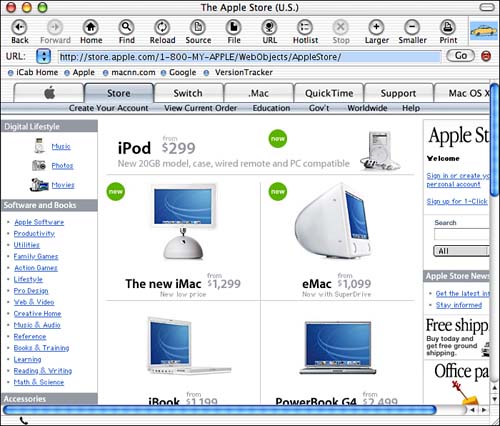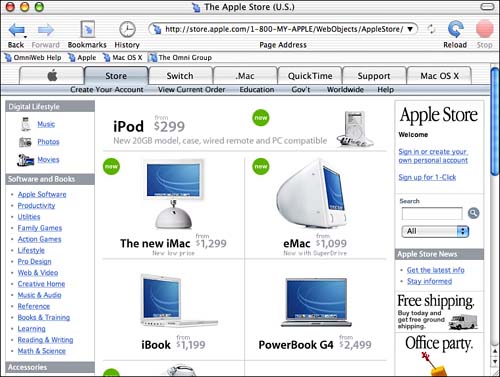Mac OS X to the Max: Going Further on the Web
| There is a lot you can do to take your browsing on the Web to the max, including using keyboard shortcuts, checking out other Mac OS X Web browsers, and exploring useful Mac and other Web sites. Using Internet Explorer Keyboard ShortcutsTable 13.3 lists keyboard shortcuts for Internet Explorer.
Downloading Files Better with InterarchyMany sites from which you can download files use the File Transfer Protocol (FTP) to provide files to you. Your Web browser can handle FTP downloads, but a dedicated FTP application will handle FTP downloads much better than a Web browser. The speed at which FTP applications can download files is many times greater than a Web browser can achieve for this reason alone, you should use an FTP client whenever possible. When it comes to FTP on the Mac, there are several excellent FTP applications. My favorite is Interarchy. You can download, install, and configure Interarchy so that it is used to download files via FTP automatically. For example, you can configure it so that when Internet Explorer attempts to download a file using FTP, it will launch Interarchy and use it to download the files instead. The result for you is much faster and more reliable downloading. First, download, install, and configure Interarchy.
Depending on the application for which you have configured Interarchy to be used, you might have to do some additional configuration in the application so that Interarchy will always be used for FTP or you can configure the application to use Interarchy manually. For example, when you configure Internet Explorer to use Interarchy from within Interarchy, Internet Explorer will still handle FTP files because it defaults to handle any files that it is able to handle directly rather than using Interarchy. You can use the following steps to configure Internet Explorer properly. You can also use similar steps to configure another application to use Interarchy for FTP (such as another Web browser).
When you download files from the Web browser that are provided via FTP and you have configured the browser to use Interarchy, Interarchy will be launched and will download the file rather than the Web browser (see Figure 13.11). The result is that the files will be downloaded much faster and more reliably. Figure 13.11. The Download button in Internet Explorer was clicked, but Interarchy is downloading the file.
NOTE Interarchy can do more than just download files for a Web browser. You can also interact with FTP sites directly. For example, in Interarchy, choose Home, List Bookmarks. You can open any of the folders you see to work with those FTP sites. Using Internet Explorer TricksYou can speed up your Web browsing by using the three tricks described in this section. Using Contextual MenusInternet Explorer provides a contextual menu you should use regularly to speed your access to a specific set of commands. As in other areas, to view the contextual menu, hold down the Control key and click the mouse button or you can simply hold down the mouse button for a moment or two (see Figure 13.12). This menu enables you to do much of what you may want to do without ever taking your hand off the mouse. Figure 13.12. This contextual menu (for a Favorites bar item) enables you to quickly open a page in a new Web browser window.
Some options will not be selectable until you are in a position where selecting that option makes sense (for example, you can't choose the image commands unless your cursor is over an image). As you use this contextual menu, you will become familiar with the situations in which it can be helpful. Opening More Windows on the WorldYou can have multiple Web windows open at the same time. What's so great about this? The windows in Internet Explorer are independent. That means that you can do different things in each simultaneously. You can load related pages and see them side by side (for example, to comparison shop). You can be loading one page while you are reading another. You can browse a page in one window while you are doing a search in another. You will find this to be very useful, and after you use this technique, it will quickly become indispensable. The number of windows you can have open is limited only by your computer's processing power and memory and your screen's real estate. To open multiple Web windows, choose File, New Window, or better yet, use the contextual menu. You can use the new window just like any other one; enter a URL or click a link to move to a Web page. TIP You can open a link in a new window by holding down the The downside to using multiple windows is that each must share the total bandwidth you have available because they all download at the same time (you can fit only so much data through your connection). With multiple data streams being downloaded, each stream will slow down somewhat compared to its speed if it were the only stream being transferred to your Mac. This isn't a big deal for two reasons. One is that your connection is used much more efficiently because data is constantly being downloaded to it (as opposed to when you are using a single window and much of the time no data is being transferred). The second is that you are doing something while the data is being downloaded (such as reading a page that already has been downloaded) and so your time is not being wasted staring at a partial page while it is being downloaded. Although opening a new window and moving to a different site is useful, using multiple windows really shines when you are searching or when you are following multiple links from the same page. Try it a few times, and you will find that this technique will dramatically improve the speed at which you use the Web.
As pages finish downloading, you can jump to them to read them. This keeps you from wasting time staring at a page while it is downloading. Customizing the Internet Explorer ToolbarsYou can customize the Internet Explorer window in several ways, including the following:
Using Other Mac OS X Web BrowsersAlthough Internet Explorer is the default Web browser installed with Mac OS X, it is by no means the only Web browser available for it. Two Web browsers were released almost simultaneously with Mac OS X: iCab and OmniWeb. Browsing with iCabThe iCab Web browser was one of the first released for Mac OS X. It offers features that are similar to those of Internet Explorer, but the interface is a bit different (see Figure 13.14). Figure 13.14. The iCab Web browser is an alternative to Internet Explorer that is worth exploring.
Some users feel that iCab is quite a bit faster than Internet Explorer, but it seemed about the same to me. Web browsers are mostly a matter of personal preference. NOTE
Browsing with OmniWebOmniWeb is a Cocoa Web browser published by The Omni Group, which is a leading Mac OS X developer. Its interface is the most "Mac OS X like" of any of the browsers (see Figure 13.15). Figure 13.15. OmniWeb is a Cocoa application and takes full advantage of Mac OS X's architecture and interface.
NOTE
Exploring Great Web SitesTable 13.4 provides some Mac and other Web sites you might find useful. TIP Explore the default favorites that are included with Internet Explorer because there are many good Mac sites you can visit with them.
| |||||||||||||||||||||||||||||||||||||||||||||||||||||||||||||||||||||||||||||||||||||||||||||||||||||||||||||||||||
EAN: 2147483647
Pages: 260