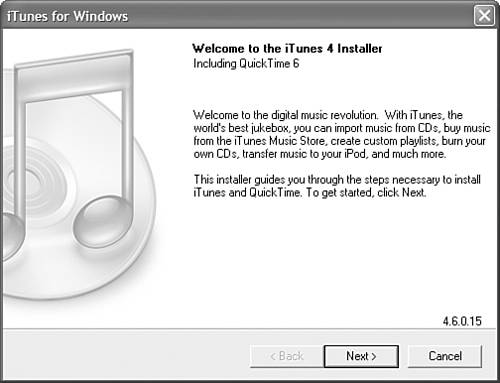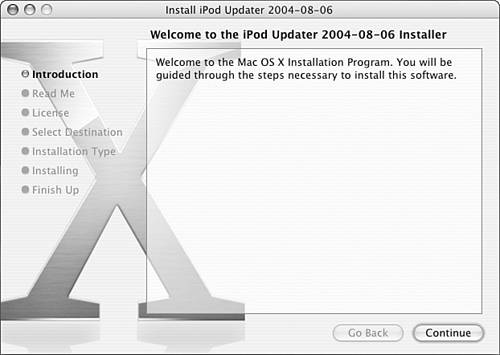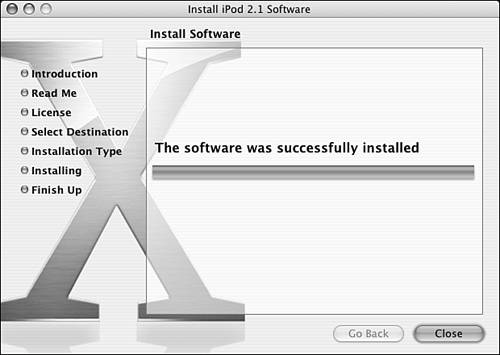Installing the iPod's Software (Including iTunes) Included in the iPod's box is a software installation CD. On this CD is the iTunes application you will use to manage the music that you place on the iPod. You'll learn all about iTunes in Part II of this book, titled "iTunes." But for now, install the software by using the steps in the section that is appropriate for the type of computer you are using (Windows PC or a Mac). Note  | If you'd rather, you can download and install a "fresh" copy of iTunes from the Internet. This is usually a good idea so you get the latest version. To get help doing that, see the section "Downloading and Installing iTunes on a Windows PC" on page 176. Then come back here and complete the iPod software installation. |
Installing the iPod's Software on a Windows PC If you have installed even one application from a CD, you won't have any trouble with the iPod CD, as the following steps will confirm: 1. | Insert the Installation CD in your computer. The disc will be mounted on your computer, the software will begin to run, and the Choose Setup Language dialog box will appear.
| 2. | Choose the language you want to use on the drop-down list and click OK. Because I am linguistically challenged and can only read English, that is the language I use throughout this book. They say music is the universal language (I think it is math myself) and so iTunes can use many different languages. You can choose the language that works best for you.
Note  | If you have trouble reading the serial number, you aren't alone. The text is very small! |
After you click OK, the InstallShield Wizard window will appear, and you can watch the initial installation process. When the initial installation process is complete, the iPod Serial Number dialog box will appear.
| 3. | Enter your iPod's serial number, which can be found on the back of your iPod, and click Next. You will see the Select Country or Region dialog box.
| 4. | Read the license (sure you will, right?) and click Yes. The Select Country or Region dialog box will appear.
| 5. | Select the country or region that is most applicable to you and click Next. You will see the Registration Information dialog box.
Tip  | If the country or region you want to choose isn't listed, check the Show All check box and hopefully it will be then. |
| 6. | Complete your registration information. Most of it is optional; however, you do have to provide at least a name and an email address. When you are done, click Next. You will see the second screen in the registration process.
| 7. | Complete the fields about where you will use the iPod and what best describes what you do, if you'd like to. These are both optional. (Speaking of which, given how easily you can carry an iPod around with you, which is the whole point, how much sense does a question about where you will use it make?)
Note  | A pet peeve of mine is forced registration like Apple requires with the iPod. One shouldn't have to register to make a product one has purchased work. Ah well, what can we do? |
| 8. | If you want to receive email from Apple, click the Yes radio button, or click No if you don't want to receive email.
| 9. | Click Next. You will see the iPod configuration screen. This screen asks you to choose whether or not you want to configure your iPod now. In order to configure your iPod, it must be connected to your computer.
| 10. | Click Cancel to skip the iPod configuration step for now (you'll learn how to do this later in this chapter). The installer will do its work, and you can watch its progress in the resulting windows. When the process is complete, you will see the iTunes for Windows dialog box window (see Figure 2.1).
Figure 2.1. When you install the iPod software, you can also install iTunes. 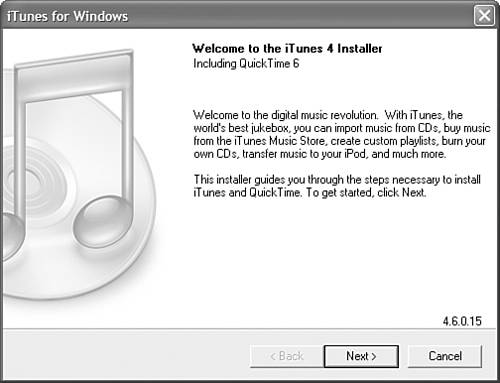
Tip  | If you have already installed a newer version of iTunes than the one shown in the InstallShield Wizard for iTunes window, you can cancel out of the iTunes installation process by clicking the Cancel button in the iTunes for Windows dialog box. . |
| 11. | Read the information in the installer window and click Next.
| 12. | If you have a lot of time and patience, read the license agreement; when you are done (if you are like me, you will realize it is incomprehensible and will just assume you aren't giving away your first born), click Yes.
| 13. | In the resulting Information window, you can read information about iTunes, such as what it can do and what you need to install it. When you are done reading, click Next. You'll see the iTunes for Windows Setup Type dialog box.
| 14. | Check the following options to make them active or uncheck them to make them inactive:
Install desktop shortcutsThis option places a shortcut to iTunes on your desktop. Unless you don't like desktop shortcuts for some reason, you should usually leave this option checked. Use iTunes as the default player for audio filesThis option causes iTunes to be used to play most audio files that you will access on the Internet, CDs, and so on. If you prefer to use another application, uncheck this check box. However, I recommend that you leave it checked; you can always change the default application to be something else after you have become comfortable with iTunes.
Tip  | If you choose to install iTunes from the iPod CD, you should update the application to ensure you are working with the most current version. For information about updating iTunes, see "Keeping iTunes Up to Date on a Windows PC Manually" on page 327. |
| 15. | Click Next. You'll see the Choose Destination Location dialog box.
| 16. | If you don't want to accept the default installation location (which is C:\Program Files\iTunes\), click the Browse button and choose the location you do want to use. Then click Next. You'll see a window advertising the iPod.
| 17. | Click Next. As the installer starts to work, you will see the Setup Status window. This window provides you with information about the installation process.
When the process is complete, you will see the Installation Complete window.
| 18. | Click Finish to restart your computer and complete the installation process. When your computer restarts, iTunes will be ready for you and your iPod.
|
Installing the iPod's Software on a Macintosh You can install the iPod's software on a Macintosh using the following steps: 1. | Insert the Installation CD in your Mac. It will be mounted.
| 2. | Using the Finder, open the Installation CD so you can see its folders.
| 3. | Open the iPod Installer folder.
| 4. | Open the installer package file that you see.
| 5. | Allow the installer to check for the appropriate software by clicking Continue. The install window will appear (see Figure 2.2).
Figure 2.2. This is the initial screen of the iPod installer. 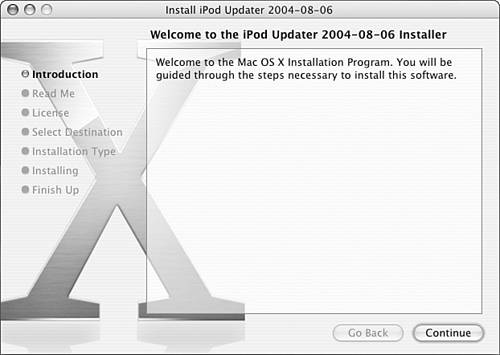
| 6. | Click Continue. The installer will start and you will see the next screen in the process.
| 7. | Read the information on each screen that appears and click Continue to move to the next screen.
| 8. | When you get to the license agreement prompt, click Agree. You'll see the Select a Destination screen.
| 9. | Choose the destination on which you want to install the iPod software. Typically, you should install the software on your active start-up drive. When you select a drive, it will be marked with a green arrow to show you the drive you have selected. In the lower part of the screen, you will see information about the drive on which you have elected to install the software.
| 10. | Click Continue.
| 11. | If prompted to do so, authenticate yourself as an administrator and click OK. The installer will run. When the process is complete, you will see the installation complete screen (see Figure 2.3).
Figure 2.3. When you see this screen, you are done installing the iPod software on your Mac. 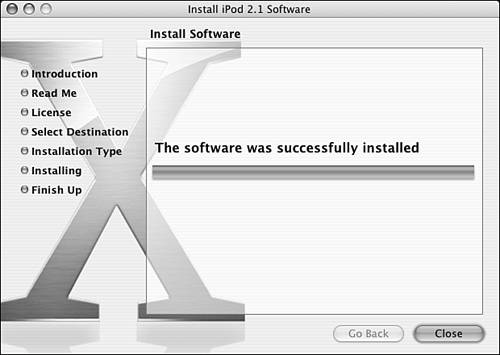
| 12. | Click Close. The installer will quit. If you have connected your iPod to your Mac, the iPod Updater application will launch to enable you to update the iPod's software. You'll learn how to do that in the next section.
| 13. | For now, quit the iPod Update by choosing iPod Updater, Quit.
|
You also need to have iTunes installed on your computer. Because you are using a Mac and I have assumed that you are running Mac OS X, you probably already have a copy installed on your computer. You should update the version you have installed to make sure you are using the most current version of the application. For the steps to do this, see "Keeping iTunes Up to Date on a Macintosh" on page 327. Note  | For Macs and Windows computers connecting to an iPod with a six-pin FireWire connector, connecting an iPod to the computer also charges the iPod's battery. Because of this, you should use six-pin FireWire whenever possible. |
If you don't have a copy of iTunes installed on your Mac already, you can install it from the iPod installation CD or by downloading a copy from the Internet. For help with those tasks, see "Installing and Configuring iTunes on a Macintosh" on page 187. |