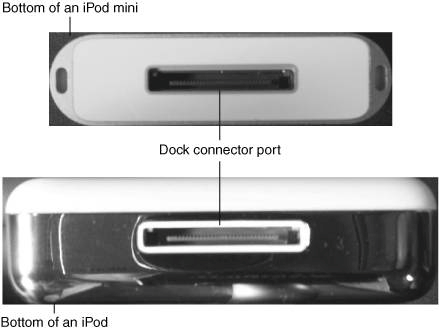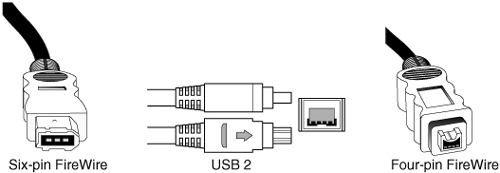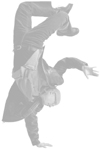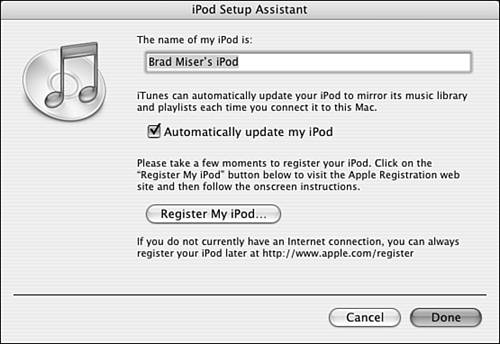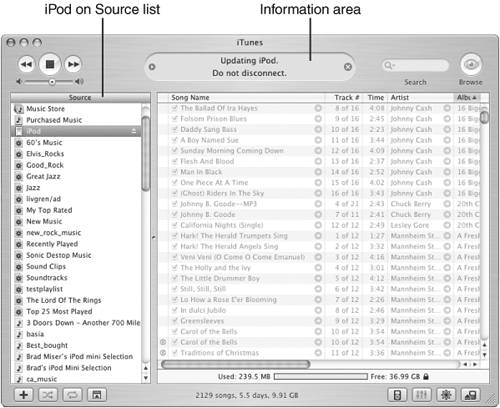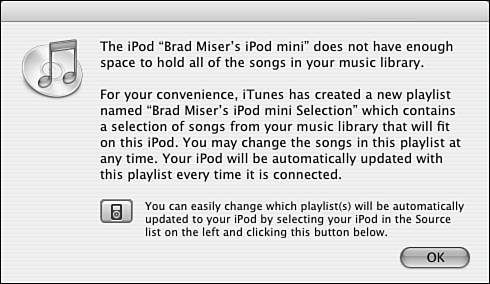Connecting and Configuring an iPod on Your Computer
| In order to load music onto an iPod, you must connect the iPod to your computer so that the music files can be moved from your iTunes Library onto the iPod. Tip
To do this, you connect one of the cables supplied with your iPod to your computer. All iPod cables have the Dock connector on one end. You connect this to the iPod's Dock port located on the bottom of the iPod (see Figure 2.4). Figure 2.4. You use the Dock port on the bottom of the iPod to connect it to a computer. How you connect an iPod depends on the type of connections your computer has and the specific iPod model you have. The three types of connectors you use to connect iPods to computers are six-pin FireWire (all Macintoshes), USB 2, and four-pin FireWire (see Figure 2.5). Figure 2.5. These are the ports you might use to connect an iPod to your computer. Connecting an iPod to a Windows ComputerConnecting an iPod to a Windows computer requires that you decide on the type of connection you will be using. The following three options are possible:
Assessing Your Windows Computer for an iPodThe first step to deciding which connection type to use is to determine which types are supported by your computer. There are a couple of ways you can do this. Look at your computer to see which ports it includes. If it has at least one six-pin FireWire port available, you don't need to do anything else because this is the method you should use. Because a six-pin FireWire connection also charges the iPod when it is connected to your computer, this is the best option. If your computer doesn't support six-pin FireWire, consider adding a FireWire PCI card. These are relatively inexpensive at around $40 and require only a few minutes to install. Caution
If you don't see a six-pin FireWire connector, locate the USB ports on your computer. Unfortunately, you can't tell by observation whether a USB port supports USB 2 or USB 1 because the ports are identical in appearance. Check the documentation that came with your computer to determine if it supports USB 2. If you can't find that information, contact your computer's manufacturer. If your computer does support USB 2, you are in good shape. If your computer doesn't have a six-pin FireWire connector and doesn't support USB 2, look for a four-pin FireWire port. If it has one, you might be able to use a six-pin to four-pin FireWire adapter to connect your iPod to your computer. If your computer doesn't have any FireWire ports and does not support USB 2, you'll have to add a PCI FireWire or USB 2 card to your computer before you can connect an iPod to it. To use an iPod with a Windows computer, you must also be running Windows 2000 with Service Pack 4 or Windows XP Home or Professional. Using Six-Pin FireWire to Connect an iPod to a Windows ComputerIf your computer has a six-pin FireWire port, use the FireWire cable included with your iPod. Connect the Dock connector end to the Dock port on the iPod and the FireWire end to the FireWire port on your computer. The iPod will immediately be mounted on your computer. Skip to the section titled "Configuring an iPod on Your Computer" on page 31. Using USB 2 to Connect an iPod to a Windows ComputerIf your computer supports USB 2, use the USB 2 cable or the accessory FireWire/USB 2 cable you purchased to connect your iPod to the computer. Use a USB 2 port that is on the computer itself rather than one that is on a keyboard, monitor, or other peripheral. To use the USB 2 cable included with the iPod, plug the Dock connector end into the Dock port on the iPod and the USB 2 end into the USB port on your computer. The iPod will immediately be mounted on your computer. Skip to the section titled "Configuring an iPod on Your Computer" on page 31. Make sure you insert the Dock connector end of the cable into the iPod's Dock connector port so that the icon on the connector is facing toward the front face of the iPod. If you attempt to force the connector in upside down, you can damage your iPod. Caution
To use the iPod Dock Connector to FireWire and USB 2.0 cable, connect the Dock connector end to the Dock port on the iPod (this cable is not supported on a iPod mini). Then, connect the USB 2 cable to a USB port on your computer. Connect the FireWire end to the iPod power adapter and then plug the power adapter into a power outlet. The iPod will immediately be mounted on your computer. Skip to the section titled "Configuring an iPod on Your Computer" on page 31. Note
Using Four-Pin FireWire to Connect an iPod to a Windows ComputerTo use four-pin FireWire, you will need to have a four-pin to six-pin FireWire adapter. Connect this adapter to the FireWire end of the iPod's FireWire cable. Next, connect the Dock end to the Dock connector port on the iPod. Then, plug the four-pin end of the adapter into your computer. The iPod will immediately be mounted on your computer. Move on to the section titled "Configuring an iPod on Your Computer" on page 31. Connecting an iPod to a Macintosh ComputerAll Macintoshes produced in the past several years have at least one six-pin FireWire port. You can use the FireWire cable included with your iPod to connect it to your Mac. Connect the Dock connector end of the cable to Dock port on the iPod. Then plug the FireWire end of the cable into a FireWire port on your Mac. Many Macs also support USB 2, but because the iPod will charge when you use a six-pin FireWire cable to connect it to your Mac, you should use FireWire instead of USB 2. However, if you don't have an available FireWire port, you can use the USB 2 cable included with the iPod or the iPod Dock Connector to FireWire and USB 2.0 cable to connect an iPod to your Mac. See the section titled "Using USB 2 to Connect an iPod to a Windows Computer" on page 30 for information about using USB 2 to connect an iPod to your computer. Configuring an iPod on Your ComputerThe first time you connect an iPod to your computer, the iPod will turn on and immediately be mounted on your computer, iTunes will open, and the iPod Setup Assistant will open (see Figure 2.6). Type a name for your iPod in the text box. You can use any name you'd like; this will be the name of your iPod when it is shown in the iTunes Source List. Check the Automatically update my iPod check box if it isn't checked already. Then click Finish (Windows) or Done (Mac). iTunes will update the iPod and will transfer all the music in your iTunes Library onto the iPodif it can. Figure 2.6. The trusty iPod Setup Assistant is ready to do its work. While music is being transferred, the iPod icon on the iTunes Source List will flash red (see Figure 2.7). You'll also see information about the transfer in the iTunes Information area at the top of the iTunes window. Figure 2.7. If this book were printed in color, you would see that the iPod icon in the iTunes Source List is flashing red to show that music in the selected playlist is being moved onto the iPod. If all the music in your iTunes Library will fit on the iPod, the process will complete without any further action from you. When this process is complete, you will hear a "whoosh" sound and you'll see the "iPod update is complete" message in the information area at the top of the iTunes window. The "OK to disconnect" message will also be displayed on the iPod's screen. When you see these messages, you can disconnect your iPod from your computer. Squeeze the buttons on each side of the Dock connector end of the cable and remove the cable from the iPod; the iPod will be ready to use. You can leave the cable plugged into your computer if you want to. Caution
If there is more music in your iTunes Library than can fit on the iPod, you will see a message telling you that the iPod doesn't have enough room for all your music (see Figure 2.8). In this case, iTunes will create a playlist of music that will fit on the iPod and then transfer this music to your iPod. This is fine for now; in later chapters, you'll learn how to choose which music is transferred onto your iPod. Click OK to close the message window. Figure 2.8. Because I had more music than can be stored on an iPod mini, iTunes lets me know about it. iTunes will move the playlist it created (whose name will be the name of your iPod plus the word "Selection") onto your iPod. When this process is complete, you will hear a "whoosh" sound and you'll see the "iPod update is complete" message in the information area at the top of the iTunes window. The "OK to disconnect" message will also be displayed on the iPod's screen. When you see these messages, you can disconnect your iPod from your computer. Squeeze the buttons on each side of the Dock connector end of the cable and remove the cable from the iPod; the iPod will be ready to use. You can leave the cable plugged into your computer if you want to. Note
|
EAN: 2147483647
Pages: 187