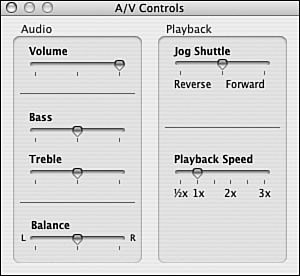Watching QuickTime Movies Stored Locally
| If you use a VCR, CD player, or DVD player, you won't have any trouble using the QuickTime Player controls to view QuickTime content. Find a QuickTime movie on your hard drive or on a disc and open it. QuickTime Player will launch and you will see the QuickTime Player window (see Figure 23.6). If the auto-play preference is turned on, the movie will start to play automatically. Figure 23.6. The QuickTime Player window provides the basic controls you use to watch QuickTime movies.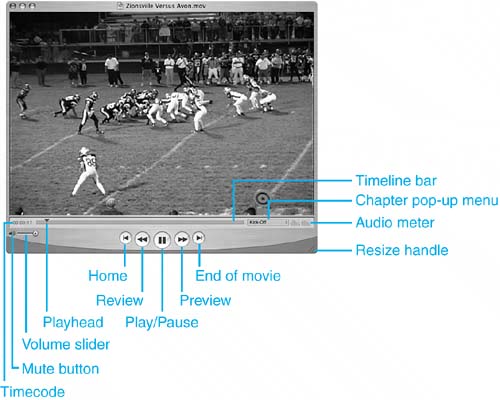 TIP To see which features are enabled by the QuickTime Pro upgrade, open each QuickTime Player menu. Commands available only to Pro users are grayed out and the word PRO is listed next to them. As you can see, there isn't a whole lot you can do without the upgrade. But, QuickTime Player works fine for viewing content, so that's okay. You most likely use other applications, such as iMovie, for many of the QuickTime Pro functions. TIP QuickTime movie files use the extension .mov. If you don't know where a QuickTime movie is, use Spotlight to search for files with this extension.
Most of the controls in the QuickTime Player window are easy to understand. For example, the Review button plays the movie in reverse, the Preview button plays the movie in fast forward mode, and so on. However, you need to become familiar with the less obvious parts of the QuickTime Player window, especially if you have never worked with digital video before. The current frame is shown in the viewing window (if you haven't played the movie, it is the first frame in the movie). Just below the viewing window is the movie's Timeline bar (also known as the Scrubber bar). This represents the total length of the movie. The location of the Playhead shows where in the movie the current frame is located. As you play a movie, the Playhead moves to the right in the Timeline bar so that it always shows the location of the frame displayed in the viewing window. At the left edge of the Timeline bar is the timecode. The timecode represents the location of the Playhead in the following format: minutes:seconds:frame number. For example, if you see 2:34:10, the Playhead is located on the 10th frame of the 34th second of the 2nd minute of the movie. Control the size of the movie using the commands on the View menu. You can view it at Half Size, Actual Size, or Double Size. Increasing the size of a movie beyond the size at which it was created sometimes decreases its image quality and frame rate. With some movies, this is hardly noticeable; with others, increasing the size can make them unwatchable. You can experiment to see which size is the best compromise for a particular movie on your specific system. TIP You can also change the size of the QuickTime Player window using the Resize handle. The window remains in proportion to the size in which the movie was created. If you hold down the Shift key, you can resize the window any way you want (with sometimes amusing effects on the movie itself). You can quickly return a movie to its default size by selecting View, Actual Size or by pressing Click the Play button (or press the spacebar) to view the movie and use the Volume slider to adjust its sound level.
If the movie contains chapter markers, such as those you can add to your iMovie projects, jump to a specific chapter in the movie by opening the Chapter pop-up menu and selecting the chapter you want to view. If you are playing the movie when you use this menu, you will jump to the chapter you selected and the movie will continue to play. If it isn't playing, you'll see the first frame in the chapter you selected. You can move to any point in the movie by dragging the Playhead to the frame you want to view. You can get more control over the sound using the A/V controls; display them by selecting Window, Show A/V Controls. The A/V Controls window will appear (see Figure 23.7). You can use the controls in the Audio pane of the window to further adjust the audio portion of the movie by setting volume, bass, treble, and balance. You can use the Jog Shuttle slider to move the movie forward or in reverse at various speeds (move the slider further to play the movie faster in that direction). You can set the movie's playback speed with the Playback Speed slider. Figure 23.7. Use the A/V Controls window to control your movie in more detail.
TIP To mute a movie, click the speaker icon at the left edge of the Volume slider. You can get more information about a movie by selecting Window, Show Movie Info. In the resulting window, you will see technical information about the movie, such as its format, resolution, and size. NOTE When you minimize a movie, it moves onto the Dock and continues to play. You can cause a movie to loop so that it plays over and over again by selecting View, Loop or by pressing NOTE QuickTime movies can also be inserted into many types of documents, such as Word files, presentations, and so on. When you view such a file, you will see a "mini" QuickTime controller that enables you to watch the movie embedded in a particular document. Applications can add or remove controls to customize the interface you see in that application, but when you understand how to view movies with the QuickTime Player, you won't have any trouble with these other controllers. |
EAN: 2147483647
Pages: 317
 To use the Finder to search for files,
To use the Finder to search for files,