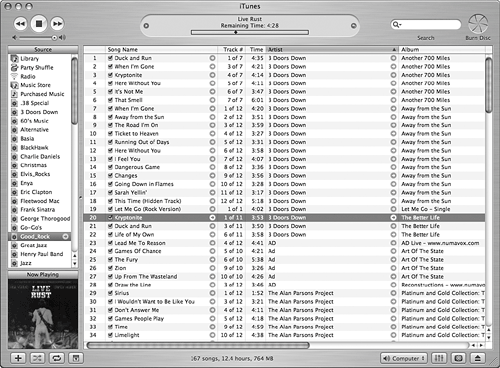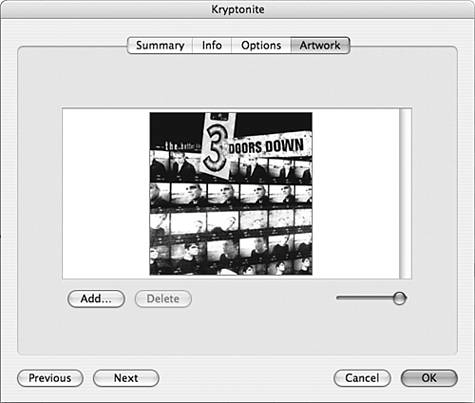| iTunes enables you to associate art with music in your Library. When you purchase music from the iTunes Music Store, the album cover is associated with each song automatically. You can add your own art to your music, and you can change the art currently associated with music. NOTE One of the best reasons to associate artwork with your music is so you can print jewel case insert covers for CDs you create. You'll learn how to do this later in this chapter.
Viewing Album Artwork To view the artwork associated with music, click the Show/Hide Artwork button; select Edit, Show/Hide Artwork; or press  -G. The Artwork pane will appear underneath the Source pane and the art associated with the music will be displayed. There are two options for the art you display. You can choose to display the art associated with the song currently playing, in which case Now Playing appears at the top of the Artwork pane, or you can choose to view the artwork associated with the song currently selected, in which case Selected Song appears at the top of the pane. To change which option is used, click the text that appears at the top of the pane and the other option will become active (see Figure 18.25). -G. The Artwork pane will appear underneath the Source pane and the art associated with the music will be displayed. There are two options for the art you display. You can choose to display the art associated with the song currently playing, in which case Now Playing appears at the top of the Artwork pane, or you can choose to view the artwork associated with the song currently selected, in which case Selected Song appears at the top of the pane. To change which option is used, click the text that appears at the top of the pane and the other option will become active (see Figure 18.25). Figure 18.25. Because Now Playing appears at the top of the Song Artwork pane, art associated with the song currently playing appears. 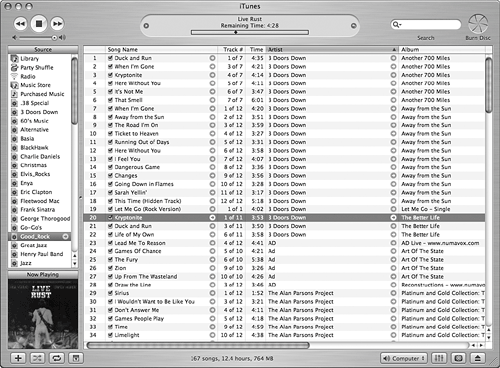
TIP If you double-click the art shown in the Artwork pane, a separate window will appear that shows a larger version of the art. Unfortunately, you can't do anything with it except see the larger version. And, the separate window displays only the art you were viewing when you opened it.
Associating Art with Music If a song doesn't have album art associated with it (for example, you imported it), you can add the art yourself. Or, you might want to add the artist's picture or some other meaningful graphic to the song. You can add one or more pieces of art to songs by using the following steps: 1. | Prepare the artwork you are going to associate with a song. You can use graphics in the usual formats, such as JPEG, TIFF, GIF, and so on. For example, if you have a CD, you can scan the cover art from the CD insert.
TIP You can find the artwork for most CDs on the Internet. For example, find the CD's image on a retail website, open its contextual menu, and then download its image as a file. You can then use that image as the album's artwork. | 2. | Select the song with which you want to associate the artwork.
| 3. | Open the Info window and then click the Artwork tab (see Figure 18.26). If the selected song has artwork with it, you will see it in the Artwork pane. If not, the pane will be empty.
Figure 18.26. Because I purchased this song from the iTunes Music Store, the album cover came with it. 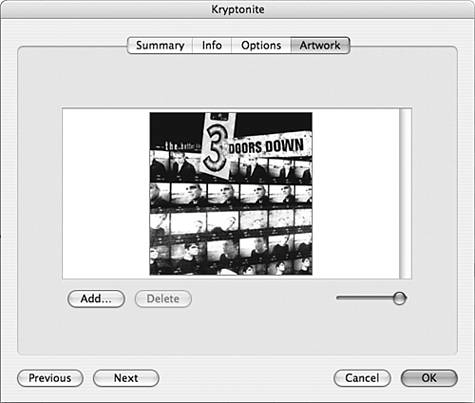
| 4. | Use the slider under the image box to change the size of the previews you see in the window. Drag the slider to the right to make the image larger or to the left to make it smaller. This doesn't change the image; instead, it impacts only the size of the image as you currently see it in the Info window. This is especially useful when you associate a lot of images with a song because you can see them all at the same time.
| 5. | Click Add. The Choose a File dialog box will appear.
| 6. | Move to and select the image you want to associate with the song.
| 7. | Click Choose. The image will be added to the window.
TIP You can also add artwork to a song by dragging the image file from your desktop onto the Artwork pane of the Info window. | 8. | Continue adding images to the Artwork pane until you have added all the images for a song. The default image for a song is the one on the left of the image box.
| 9. | To change the order of the images, drag them in the image box.
TIP You can associate art with multiple songs at the same time, such as for an entire CD. To do so, select multiple songs and open the Info window. Use the Artwork box on the Multiple Song Info window to add images. Either drag images onto this box or double-click it to open the image selection dialog box and then choose the images you want to add. | 10. | Click OK. The window will close and the images you added will be saved with the song.
|
When more than one image is associated with a song, previous and next arrows will appear at the top of the Artwork pane. Use these arrows to choose which image (the default) is displayed. (Unfortunately, iTunes doesn't rotate the images automatically.) TIP You can use the artwork in your iTunes Library as your screensaver. On the Screen Saver pane, select the iTunes Artwork module. This module presents a tiled view of art associated with your music; individual tiles rotate out to display additional art.
|