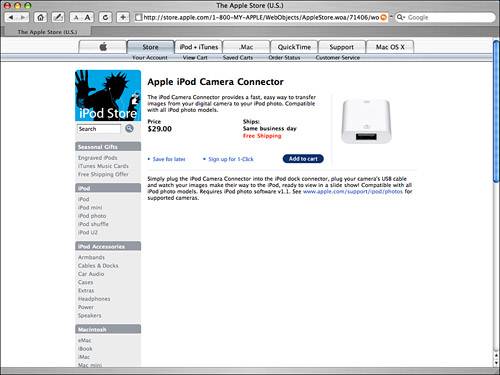| To view photos on an iPod, you have to move them onto the iPod. There are three ways to do this: Use a supported application to move images onto an iPod via iTunes. Manually move photo files from a computer onto an iPod. Transfer photos from a digital camera onto an iPod.
Card readers for iPods enable you to transfer photos from the memory cards in digital cameras onto your iPod. You can use these devices with any iPod (except the shuffle) to store photo files on the iPod. However, you can't view photos on the iPod with this method. You can only use the iPod to transport those files, in which case, this is like using the iPod as a disk with any other kind of computer file. While this is useful in some cases, this isn't covered in this chapter. The focus here is on using the iPod to view photos along with transporting them. Using an Application to Move Pictures from a Computer onto an iPod With a supported application, you can transfer photos from your photo albums onto an iPod. To use this technique, you must store your photos in one of the following applications: Adobe Photoshop Album, version 1.0 or later (Windows) Adobe Photoshop Elements, version 3.0 or later (Windows) iPhoto, version 4.0.3 or later (Macintosh)
If you use an application other than one of these to manage your photos, you can still move those photos onto an iPod; you just have to manage them outside the application itself, which you'll learn how to do in the next section. note  | These steps use iPhoto on a Mac as an example. Using Photoshop Album or Elements on a Windows PC works similarly. |
If you do have one of these applications, use the following steps to move images from the application onto an iPod: 1. | Connect the iPod to your computer.
| 2. | Select the iPod on the Source list and click the iPod Options button.
| 3. | Click the Photos tab. You'll see the Photos synchronization tools (see Figure 9.1).
Figure 9.1. Use the Photos tab of the iPod Options dialog box to move photos from a supported application onto an iPod. 
| 4. | Check the Synchronize photos from check box.
| 5. | On the pop-up menu, choose the application you want to use. If you use a Mac, select iPhoto. If you use a Windows PC, select either Photoshop Album or Photoshop Elements.
| 6. | If you want to move all the photos and photo albums stored in the selected application onto your computer, click the Copy all photos and albums radio button and skip the next step.
tip  | If you look closely at Figure 9.1, you'll notice that the iPod menu appears at the top of the pane. That's because I had two iPods connected to the computer at the same time. You can use this menu to choose the iPod you want to configure. In this example, I have the iPod called iPod Photo selected. |
| 7. | If you want to move only selected photo albums onto the iPod, click Copy selected albums only and then click the check box next to each album you want to import.
| 8. | If you also want to move full-resolution photo files onto the iPod, check Include full-resolution photos. When viewing photos on an iPod, it uses an optimized version of the photo to display on the screen. If you want to use the iPod to move full-resolution files, say from one computer to another, this option will copy those files onto the Photos folder on the iPod. You can then use the iPod as a disk to move the files from that folder onto a different computer.
| 9. | Click OK. The dialog box will close and the photos you selected will be moved onto the iPod, ready for you to view.
|
Moving Image Files from a Computer onto an iPod If you don't use a supported photo application, you can still transfer images onto an iPod for viewing. This requires slightly different steps, as you will see here: 1. | Prepare the photos you want to move onto the iPod using the application you use to transfer photos from a digital camera.
tip  | You can use an iPod to back up your photo files by checking Include full-resolution photos. Each time you synch your iPod, copies of your photo files will be placed on your iPod. If you ever need to recover them on your computer, you can use the iPod as a disk to do so. |
| 2. | Create a folder on your computer.
| 3. | Copy or move the photo files into the folder you created in the previous step.
| 4. | Connect the iPod to your computer.
| 5. | Select the iPod on the Source list and click the iPod Options button.
| 6. | Click the Photos tab. You'll see the Photos synchronization tools.
| 7. | Check the Synchronize photos from check box.
| 8. | On the pop-up menu, select the folder in which you placed the photos you want to move onto the iPod. The menu will show the folder you selected (see Figure 9.2).
Figure 9.2. The menu next to the Synchronize check box shows the name of the folder containing images I want to move onto an iPod. 
| 9. | If you also want to move full-resolution photo files onto the iPod, check Include full-resolution photos. When viewing photos on an iPod, it uses an optimized version of the photo to display on the screen. If you want to use the iPod to move full-resolution files, say from one computer to another, this option will copy those files onto the Photos folder on the iPod. You can then use the iPod as a disk to move the files from that folder onto a different computer.
| 10. | Click OK. The dialog box will close and the photos you selected will be moved onto the iPod, ready for you to view.
|
Moving Photos from a Digital Camera onto an iPod Using the iPod Camera Connector accessory (available at the online Apple Store), you can connect the USB cable you use to transfer images from your digital camera to your computer to also transfer them onto an iPod (see Figure 9.3). In addition to being able to view those images on the iPod, you can also transfer them from the iPod to your computer. Figure 9.3. Using the iPod Camera Connector, you can transfer images directly from a digital camera onto an iPod. 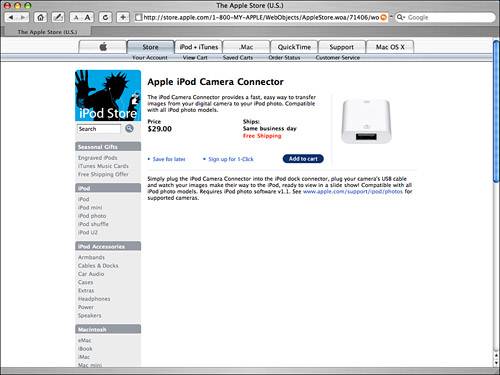
tip  | This is a great way to expand the number of images you can capture without a computer. If you fill up your camera's memory card, you can move the images on that card to the iPod, erase the card, and then shoot more photos. |
To transfer photos from a digital camera to an iPod, use the following steps: 1. | Connect the iPod Camera Connector to the Dock port on the iPod.
| 2. | Connect the USB cable for your camera to the camera and to the iPod Camera Connector, and put your camera in transfer mode. On the iPod, you'll see the Import screen. On this screen, you'll see the number of photos that are ready to transfer and how much disk space they will consume.
| 3. | Highlight the Import command and press the Select button. The photos will be imported onto the iPod. On the Photo Import screen, you'll see a thumbnail of each image as it is moved from the camera onto the iPod.
When the process is complete, you'll see the Import Done screen.
| 4. | To exit the Import mode, select Done. You'll move to the Photo Import screen that shows each import session identified by Roll (see Figure 9.4). For each roll, you'll see the number of photos imported.
Figure 9.4. So far, I've used the iPod Camera Connector to import three "rolls" of photos from my camera onto this iPod. 
tip  | If you want to stop the process before it is complete and save the images you have imported so far, select Stop and Save. If you don't want to save any of the images, select Cancel. |
After you have imported images from a camera onto the iPod, you can work with them on the iPod (to view them or move them to a computer), just like photos you move onto the iPod with one of the other methods, which brings us to the next section.
|
To erase the camera's memory card, select Erase Card. Then select Erase Card again on the Erase Card screen. |