Building Up Your Speech Vocabulary
3 4
While Word comes with a large speech recognition vocabulary, the built-in words will rarely meet all of your needs. There will be special terms you use, not to mention proper names. This process of building your Speech Recognition profile's vocabulary will continue as you create new documents by voice. But you can take some steps to give yourself a head start on tailoring Word's speech vocabulary to meet your needs.
Adding Words from a Document
One very effective way to increase Word's vocabulary is to have Word look for words it does not recognize in documents you've already created. This is a quick way to add words that you're likely to use in future documents to Word's speech dictionary. To do this, follow these steps:
- Click Speech Tools on the Language bar, and then choose Learn From Document from the drop-down menu. Word scans the open document and then produces a list of words not in its vocabulary and displays them in the Learn From Document dialog box shown in Figure 39-12.
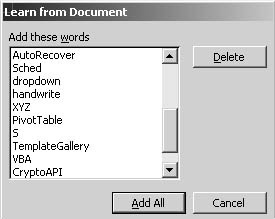
Figure 39-12. Use the Learn From Document dialog box to add words to your Speech Recognition vocabulary.
- Review the list and delete each of the words that don't need to be added to your profile's vocabulary. For example, Word may have erroneously added parts of words (such as "to" and "gether" when you meant to say "together") that you can now delete. Select a word, and then click Delete to remove it from the Add These Words list.
- When you're sure that the remaining list is what you want, click Add All to make the words a part of Word's vocabulary.
Adding Words by Dictating
You also can add words as you go. On the Language bar, click Speech Tools, and then choose Add/Delete Word(s) from the drop-down menu. A list of words appears, as shown in Figure 39-13. In the Word box, type the word you want to add. Click Record Pronunciation, and then pronounce the word. When the word is recognized, it will be added to the Dictionary list. You might need to say the word more than once before it is added to the list. Click Close to close the dialog box.
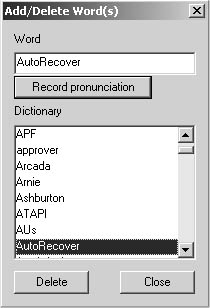
Figure 39-13. Word allows you to add or remove words from its speech vocabulary and to clarify pronunciation.
You can also use this process to add the correct pronunciation to words you added from a document. While the words were inserted into the dictionary, your pronunciation of them was not. This is especially necessary if the word is pronounced atypically; for example, the city of Quincy, MA is pronounced "quin-ZEE" and the city of Cairo, IL is pronounced "KAY-row."
Deleting Words from the Speech Dictionary
The Add/Delete Word(s) command can also prune unneeded words from the dictionary. Remember: the more words in your dictionary, the more data has to be loaded into your computer's memory. Select an unnecessary word, and then click Delete.
In addition, if words are being constantly misinterpreted, you will want to delete them, add them back in, and then record the pronunciation again.
Specifying whether to Save Speech Input
One other command available on the Language bar's Speech Tools drop-down menu is Save Speech Data. This refers to an audio recording of your actual spoken voice, which can be saved along with the words on the screen and linked to them. That is, if you said "something," Word would store a recording of that word and link the recording to the text "something" on screen. If the recording is saved with the document, you will have access to all of Word's speech correction features if you need to check and edit Word's Speech Recognition at a later point. Of course, that means a much larger file size since the document contains the text and the recording.
You should turn on Save Speech Data while you are working on a document. When you're done, turn the feature off and save the file in a more compact form.
Tip - Exit Office regularly so your voice files are saved
If you are doing a lot of dictating, particularly during your initial speech sessions, try closing all speech-enabled Office applications from time to time. Your voice files are not saved to your hard disk until Speech Recognition is shut down completely, and you could lose key changes if your system were to crash before a save.
EAN: 2147483647
Pages: 337