Protecting Forms
3 4
The Protect Form button is an important form on the Forms toolbar. Before you can see the form in the way the user will see it, you must protect the form.
When you protect a form, you lock the fields in place so that no further changes can be made to field formats or specifications. You'll be able to use the drop-down lists as intended, select check boxes, and enter text in text fields. To protect the form, you click the Protect Form button; to unprotect the form, you click the Protect Form button again. When a form is protected, the fields appear as the user will see them. When the form is unprotected, you see the only field name or the sample data you've entered for the field.
Password Protecting the Form
You might want to assign a password to a form so that you can control when—and if—a form is unprotected. To protect a form in this way, follow these steps:
- If necessary, unprotect the form by clicking the Protect Form button on the Forms toolbar.
- Click Tools, Protect Document. The Protect Document dialog box appears, as shown in Figure 36-9.
- In the Password box, type a password of up to 15 characters.
- Click OK. Word displays a Confirm Password dialog box so that you can re-enter the password you've chosen to verify that you've entered it correctly.
- Type the password, and click OK. Word password protects the form.
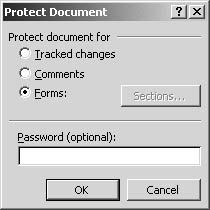
Figure 36-9. You can use the Protect Document dialog box to assign a password to the form.
Unprotecting a Password Protected Form
If you want to modify a password protected form at a later time, you can use your password to enable editing. Open the form template and display the Forms toolbar. The Unprotect Document dialog box appears asking for your password. Type the password and click OK, and the form will be unprotected.
When you've finished making changes, click Protect Form a second time to return the protection. Save and close the file.
EAN: 2147483647
Pages: 337