Creating Custom Templates
|
| < Day Day Up > |
|
After you're familiar with how templates work and how to use existing templates, you're ready to start creating your own templates. In Word, you can create templates in three ways. You can base a template on an existing document, base a new template on an existing template, or create a template from scratch. The method you use should depend on the resources you have on hand, as follows:
-
Create a template based on a document You have a document that contains most or all of the settings you want to use in your template.
-
Create a template based on an existing template You have a template that contains many of the settings you want to use in your new template but you want to add or change a few settings without affecting the existing template.
-
Create a template from scratch You have no model to use as a starting point for your template.
When you create custom templates, you should save your templates in the %UserProfile%\Application Data\Microsoft\Templates folder so that they'll be easily accessible in the Templates dialog box. Templates you save in the Templates folder appear in the General tab in the Templates dialog box (which means, logically enough, that templates stored elsewhere won't appear in the Templates dialog box). If you want to store your templates in a custom tab in the Templates dialog box, create a new subfolder (or a few subfolders, if necessary) in the Templates folder, and save your templates in the subfolder. Each custom tab in the Templates dialog box has the same name as a subfolder you create in the Templates folder, so name your subfolders carefully. Note that you must save at least one template or Word document in a subfolder; otherwise, the subfolder won't appear as a tab in the Templates dialog box.
Now that we have a few details out of the way, let's look more closely at the three ways you can create templates.
| Note | You should save your template with the .dot extension, but any document file that you save in the Templates folder will also act as a template by default. To ensure that your files are saved as template files, you might want to display file extensions in Windows Explorer. In Windows XP, known file extensions are hidden by default. To show extensions, choose Start, Control Panel, and then double-click the Folder Options item. In the Folder Options dialog box, click the View tab, clear the Hide Extensions For Known File Types check box, and then click OK. |
| Cross-Reference | Document templates can be stored on your hard disk, included in a document library, or used as a workgroup template. For more information about sharing documents and using workgroup templates, see Chapter 24, "Working and Collaborating Online." For more information about using shared document workspaces and document libraries, see Chapter 25, "Working with Shared Documents." |
Basing a Template on an Existing Document
When you base a template on an existing document, you create a template that contains all the styles, macros, toolbars, menus, layout, and other settings in the document. Most likely, you'll want to modify the document's settings slightly to fine-tune your template. You can do so, but be careful. You don't want to modify the document-you want to modify the template. So create your template first, close the existing document (if necessary), and then make all your modifications within the template document, as follows:
-
Choose File, Open.
-
In the Open dialog box, open the document that contains the formatting and/or text you want to include in your template.
-
Choose File, Save As.
-
In the Save As dialog box, select Document Template in the Save As Type list, as shown in Figure 16-4.
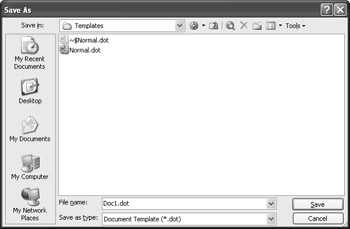
Figure 16-4: When you select Document Template in the Save As Type drop-down list, Word displays the Templates folder by default. -
By default, the document will be saved in the Templates folder, and the template will appear in the General tab in the Templates dialog box. To display the template in a custom tab, create a new subfolder. The subfolder's name will also appear as the name of the tab.
-
In the File Name box, type a name for the new template, and then click Save.
-
In the new template, add any text or graphics you want to appear in new documents that you base on the template, and delete any information you don't want to appear in documents using the template.
-
Make setup changes in the new template, if desired. For example, you can change the margin settings, page size and orientation, styles, paragraph formatting, header or footer information, add placeholder text, and so forth.
-
Save and close the new template.
After you create a new template, you should test the template to verify that it works as intended by creating a document using the template. To do so, click the On My Computer link in the New Document task pane, click the tab in which the template is located (if necessary), make sure that the Document option is selected in the Create New section in the Templates dialog box, and then double-click the new template.
If you create a custom document template that you'll access frequently to create new documents, you might consider adding a custom button to one of your toolbars or creating a desktop shortcut that enables you to quickly open a new blank document based on a particular template. For example, on the Standard toolbar, you could add a button next to the New Blank Document button. With one click, the new button would open a new document based on a specific template. To learn how to display and link custom toolbar buttons, see Chapter 5, "Customizing Word and Enhancing Accessibility."
To create a desktop shortcut, right-click on your desktop, choose New, select Shortcut, enter the path to the template or use the Browse button to locate the template, click Next, enter a shortcut name (or use the default name, which is the same as the file name), and then click Finish.
Creating a New Template Based on an Existing Template
If you have a template that you want to use as a starting point for a new template, you can do so in much the same way that you create a template based on an existing document. The main procedural difference is that you open a template (.dot) file instead of a document (.doc) file.
To create a template based on an existing template, follow these steps:
-
Choose File, New.
-
In the New Document task pane, click the On My Computer link in the Templates section. The Templates dialog box appears.
-
Select a template similar to the one you want to create, click the Template option in the Create New section, and then click OK.
-
After the template opens, choose File, Save As, and then save the template as a new template with a new name.
-
In the new template, add and modify settings as necessary, and then save the template.
Customizing existing templates comes in especially handy when you download templates using the Templates On Office Online link in the New Document task pane. The Web site provides a wide variety of generic templates; you can customize the generic templates by modifying them to suit your needs, and then save the modified templates as your own templates for future use.
| Cross-Reference | For more information about templates available on the Microsoft Office Online Web site, see "Obtaining Templates from Office Online" . |
Building a Template from Scratch
In addition to basing templates on existing documents and templates, you can build templates from scratch. Building a template from scratch is similar to creating a document from scratch. To create a new, blank template, follow these steps:
-
Choose File, New, and then click On My Computer in the New Document task pane.
-
In the Templates dialog box, choose Template in the Create New section, and then double-click Blank Document in the General tab.
Tip Another way to create a blank template is to open a new, blank document, open the Save As dialog box, and then save the document as a template.
After you create a blank template file, you can add styles, boilerplate text, custom toolbars, macros, and any other elements you want to include in your template. For information about creating specific elements in your template, see the corresponding chapters in this book.
| Tip | Use themes to create template settings When you create templates, you might want to incorporate built-in themes to streamline the process. A theme is a set of colors, fonts, and graphics elements (such as ruled lines and bullets) that work together to provide a unified look for your document. Even if you don't see a built-in theme that exactly meets your needs, you can use a theme as a starting point to identify the elements you might want to include in your template. After you apply a theme to your template, you can reformat the theme components to suit your style. For more information about themes, see Chapter 17, "Formatting Layouts Using Text Boxes, Frames, Backgrounds, and Themes." |
|
| < Day Day Up > |
|
EAN: 2147483647
Pages: 373