Creating New Documents Based on Existing Templates
|
| < Day Day Up > |
|
When you install Word, the setup program provides numerous wizards and templates. You can find additional wizards and templates on the Web, most notably by accessing the Templates page on the Microsoft Office Online Web site. With all these prebuilt templates at your disposal, you can easily create new documents based on templates without having to create a custom template. In this part of the chapter, you'll learn how to create new documents based on templates that you have on hand or can access easily. Building templates from scratch is discussed later in this chapter.
Troubleshooting: Some built-in Word templates aren't available
When Word is installed as part of a typical Office installation, some built-in wizards and templates are installed directly onto your computer, but other wizards and templates are loaded by the Windows Installer the first time you try to access them. If you click Customize instead of Install Now when you first run the setup program, you can install additional templates and wizards at that time.
To make additional built-in templates available after Word is installed, follow these steps:
-
Run the setup program (either from disk or from the Add Or Remove Programs in the Control Panel, in which case you'd click Microsoft Office 2003, and then click Change), choose Add Or Remove Features in the setup dialog box, and then click Next.
-
Click the Choose Advanced Customization Of Applications check box, and then click Next.
-
Expand the Microsoft Office Word node by clicking the plus sign, and then expand Wizards And Templates to view the list of built-in wizards and templates.
-
Click the Wizards And Templates arrow, and choose Run All From My Computer from the menu that appears. To install only a few additional templates and wizards, click the arrow next to each wizard or template you want to add, and then choose Run From My Computer.
-
Click Update to install the wizards and templates.
By indicating that you want templates and wizards to run on your computer, you'll be able to access the templates and wizards without having to run the Windows Installer program.
Using the Templates Dialog Box to Create New Documents
As mentioned, Word provides a number of built-in templates that you can use to create new documents. For easy access, Word displays links to templates in the New Document task pane. To access the Word templates, choose File, New to display the New Document task pane, and then click the On My Computer link in the Templates section. The Templates dialog box will appear, as shown in Figure 16-1.
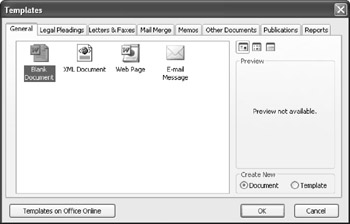
Figure 16-1: The Templates dialog box provides easy access to built-in Word templates as well as custom templates.
The Templates dialog box lets you access all default Word templates (to find the location of the default templates, choose Tools, Options, and then click the File Locations tab; default templates are in the Workgroup Templates, File Types list) as well as any templates you create and save in the \%UserProfile%\Application Data\Microsoft\Templates folder. Each tab in the Templates dialog box indicates a subfolder. When you create or copy custom templates (as described in "Creating Custom Templates"), you can include your custom templates in the Templates dialog box by storing the files in the Templates folder.
To create a new document using a template available in the Templates dialog box, follow these steps:
-
Choose File, New to display the New Document task pane, and then click On My Computer in the Templates section.
-
In the Templates dialog box, click the tab for the subfolder that contains the template you want to use for the new document.
-
In the Create New section, make sure that Document is selected, and then double-click the template (or select the template, and then click OK).
If you're opening a template or wizard that's installed on your computer, Word immediately creates a new document. If the template isn't installed on your computer, Windows Installer installs it and then Word creates the document.
To some extent, you can control which templates and tabs appear in the Templates dialog box. To do so, you display the setup dialog box and select which templates and wizards you want to be available, as described in the following steps:
-
Close all Office programs, and then click Start, Control Panel.
-
Double-click Add Or Remove Programs, select Microsoft Office 2003 or Microsoft Word 2003 from the list (depending on your system's setup), and then click Change.
-
In the setup dialog box, select Add Or Remove Features, and then click Next.
-
In the Custom Setup screen, select the Choose Advanced Customization Of Applications check box, and then click Next.
-
Click the plus sign to expand the Microsoft Office Word node, and then expand the Wizards And Templates node.
-
To remove a tab, click the arrow next to the template or wizard component (such as Memos), and then choose the Not Available option in the list.
-
After you configure the settings for the Wizards And Templates node, click Update.
The next time you open the Templates dialog box, the tabs and available templates will reflect the changes you've indicated. If you want to restore the tabs and templates, simply reconfigure the Wizards And Templates group in the setup dialog box.
To add custom tabs that store custom templates to the Templates dialog box, simply create a folder in %UserProfile%\Application Data\Microsoft\Templates and store your templates in that folder. The folder's name will display as a tab in the Templates dialog box.
Obtaining Templates from Office Online
If you find that the Templates dialog box doesn't contain the template you need or you want to expand your template options, you can download additional templates from the Microsoft Office Online Templates page. Figure 16-2 shows some of the template categories available on the Office Online Web site.
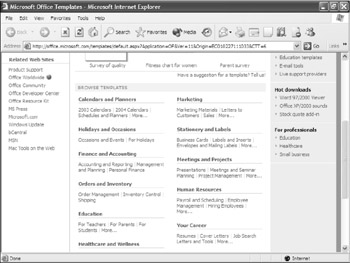
Figure 16-2: In addition to clicking category headings to find templates, you can type a search string in the Office Online Search box located at the top of the Office Online Web page to search for templates online.
To access templates on the Office Online site, verify that you're connected to the Internet, and then follow these steps:
-
Choose File, New, and then click the Templates On Office Online link in the New Document task pane.
-
On the Office Templates Web page, click a main category or a subcategory listing, and then scan the available templates. To preview a template, click the template's name or associated icon (an icon appears next to each template name to indicate the template's Office file type, such as Word or Excel).
-
When you find a template that suits your needs, click it, click Download Now, and then, if necessary, click Accept if you accept the Terms Of Use agreement.
Tip You can also access templates on Office Online by clicking the Templates On Office Online button in the Templates dialog box.
The template will be downloaded to your system and displayed in Word. At that point, you can edit the template and save it as a local document or template. You should spend some time checking out the extensive selection of templates on the Office Template Web site-ranging from marketing and business forms to stationery and résumés.
Using Templates Stored on Your Web Sites and in Network Locations
In addition to retrieving templates from the Templates dialog box and the Office Online Web site, you can access templates stored on a network or Web site. Frequently, workgroups need to share templates, so storing templates online provides an ideal way to share templates and ensure that the most up-to-date templates are readily available to team members. In Word, you can easily create new documents based on templates that are stored on Web sites and on networks. To do so, make sure you're connected to your network or the Internet, and then follow these steps:
-
Choose File, New, and then click the On My Web Sites link in the Templates section of the New Document task pane. The New From Templates On My Web Sites dialog box appears, as shown in Figure 16-3.
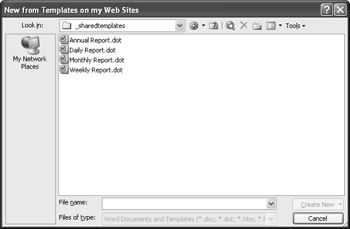
Figure 16-3: The New From Templates On My Web Sites dialog box serves as a gateway to the contents of the My Network Places folder, which can include links to templates stored on your network or Web sites. -
Double-click the shortcut to the folder on the Web server that contains the template you want to use. By default, templates saved on Web sites are stored in the sharedtemplates folder, as shown in Figure 16-3. Templates can be stored in any folder, though, depending on your network setup or personal preferences.
-
If necessary, double-click the folder that contains the template you want to use, and then double-click the template file.
After you open an online template file, a new document is created on your desktop that's based on the template settings. You can then type the contents of the new document and save the document locally or store it on the server, just as with any other document.
Troubleshooting: Links to templates do not appear when I click the Templates On My Web Sites link
Before you can create a new document based on a template that's stored online, the template must be stored in an online folder, and you need to create a shortcut to the network or Web server that contains the template you want to use. If these conditions aren't met, you won't have any Web site shortcuts in the New From Templates On My Web Sites dialog box.
If you don't have a Web site or network server space, you can obtain file storage space online from free Web space servers. For instance, you can visit groups.msn.com and create an MSN Group site to use for storing and sharing documents.
After you have created an online folder in which you can store files and templates, the next order of business is to create a shortcut to the online location. To do so in Microsoft Windows XP, follow these steps:
-
Open the My Network Places folder (choose Start, My Network Places), and then double-click the Add Network Place in the Network Tasks task pane.
-
In the Add Network Place Wizard, click Next, click Choose Another Network Location, and then click Next.
-
Type the address of the network location or Web server (or click Browse to locate the network location or Web server), click Next, type a name for the shortcut, click Next, and then click Finish.
After you create shortcuts to network and Web site locations, you can click the links to the sites in the New From Templates On My Web Sites dialog box to access the online folder and any files or templates stored within the folder.
|
| < Day Day Up > |
|
EAN: 2147483647
Pages: 373
- Using SQL Data Definition Language (DDL) to Create Data Tables and Other Database Objects
- Using Keys and Constraints to Maintain Database Integrity
- Working with Functions, Parameters, and Data Types
- Understanding Transaction Isolation Levels and Concurrent Processing
- Monitoring and Enhancing MS-SQL Server Performance