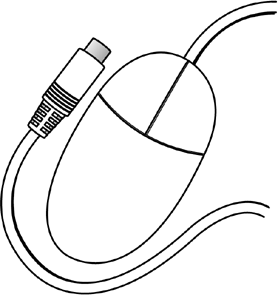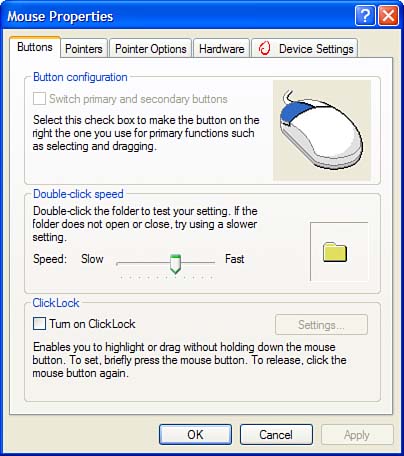Upgrade 1: Installing a New Mouse
Upgrade #1: Installing a New MouseThe mouse is an indispensable part of the modern computer system. Although it's theoretically possible to perform most operations with the arrow keys on your keyboard, for all practical purposes you need your mouse to move your cursor and click the appropriate screen element. Choosing a MouseThere are two basic types of mice in use today. The older type is mechanical in operation, using a small hard rubber ball to roll around the desktop along the X (vertical) and Y (horizontal) axes. The newer type is optical, with no moving parts; the mouse uses an LED sensor to perform the X and Y positioning. As you might suspect, an optical mouse is a tad more expensive than a mechanical one, but it will also last a little longer, and won't require you to open up the unit and clean the mouse ball. (And there's nothing more disgusting than cleaning mouse balls….) You don't have to spend a fortune for a new mouse. A simple mechanical mouse will cost you less than $20; a fancy optical one not more than that. Or, if you prefer your ball on the top instead of on the bottom, you can pay a little extra for a trackball device. A trackball works like an upside-down mouse the device stays put on your desktop, and you roll the ball with your hand to move the cursor. "Mike Sez"
Mouse MakersWhen you go shopping at your local computer store, you'll find a lot of different mice from a lot of different companies including a lot of "store brands" and no-name manufacturers. It's probably worth the money to upgrade to a mouse from a name company, such as one of the following:
Connecting the MouseWhichever type of mouse you choose, they all hook up pretty much the same. Today, most mice use a PS/2-type connector, shown in Figure 7.1, the same as most keyboards use. Some older mice connect to a serial port, and some newer ones connect via USB. When you go mouse shopping, make sure you have the right connector on the back of your PC for the mouse you want to buy. Figure 7.1. A typical two-button mouse with PS/2 connector.
After you get your new mouse home and unpacked, here's how you install it on your PC:
Configuring Your MouseAfter you have your mouse installed, you can configure any special features by way of the Mouse Properties dialog box. You access this dialog box by opening the Control Panel and selecting Printers and Other Hardware, then Mouse. caution
As you can see in Figure 7.2, different tabs direct you to different configuration options; you can use this dialog box to adjust pointer speed, double-click speed, cursor shapes, and which button does what. Because each brand of mouse offers different features, the available options will vary from model to model. Figure 7.2. Configure your mouse from the Mouse Properties dialog box.
|
EAN: 2147483647
Pages: 206