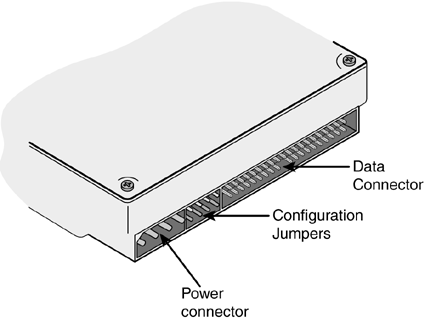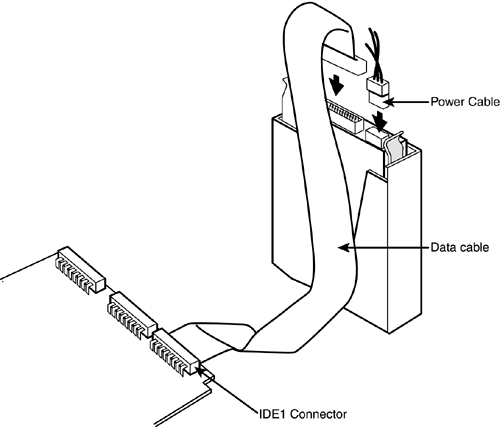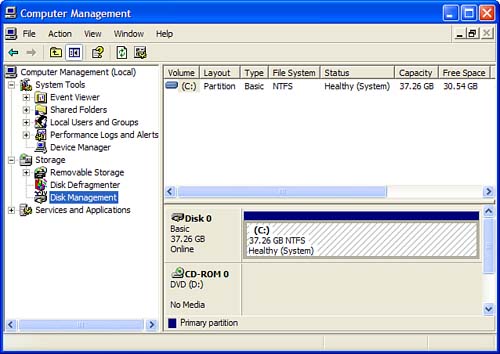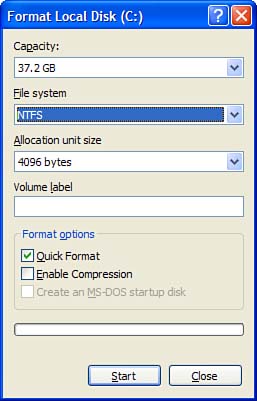Upgrade #2: Adding a Second Internal Hard Drive If you're installing an additional internal hard drive, the process is more complicated primarily because of all the physical issues involved. Frankly, it's a pain to root around inside the drive bays of your system unit, which is why I prefer installing external drives whenever possible. The back of the drive unit is where you make all your connections. As you can see in Figure 4.2, most internal hard disk drives include power and data connectors, as well as a set of jumpers that determine how the drive will be used in your system. Familiarize yourself with these connectors before you perform the upgrade. Figure 4.2. The back of an internal hard drive. 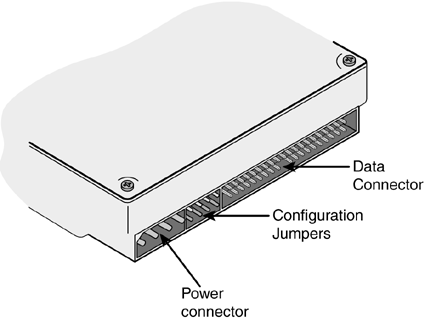
If you insist on adding a second internal drive, make sure you have your screwdriver handy and that your system unit is in a comfortable workspace. You might even want to grab a small flashlight to help you see into all the nooks and crannies inside your PC. Installing the Drive Ready to begin the installation? Then follow these steps: Close Windows and power off your PC. Disconnect your PC from its power source. Open the system unit case. Set the drive selection jumper on the new hard drive (see Figure 4.3). You typically have three options: master, slave, and cable select. Because this will be your second hard drive, you'll probably select slave unless, that is, your system is set up to automatically determine which drive is which, in which case you'll select the cable select setting. You'll have to consult the hard drive's instructions to determine where the drive selection jumper is located, and how to position it. (It's different with every manufacturer.) Often, the jumper settings are silk-screened on the drive itself, so be sure to check it first! Figure 4.3. Use a pair of needle nose pliers or a pair of tweezers to move the jumper block into the correct position. 
tip  | Cable select is the preferred setting for most newer PCs, especially those capable of running UDMA 66 and faster modes. You can also check the jumper setting on your existing hard drive; if it's set for cable select, use this setting for your new drive, too. Otherwise, use the slave setting. |
Locate an empty drive bay in your system unit and position the drive next to the bay. Don't slide the drive into the bay just yet. Connect the internal power cable to your new hard drive, as shown in Figure 4.4. Figure 4.4. Attaching the power and data cables to the hard drive. 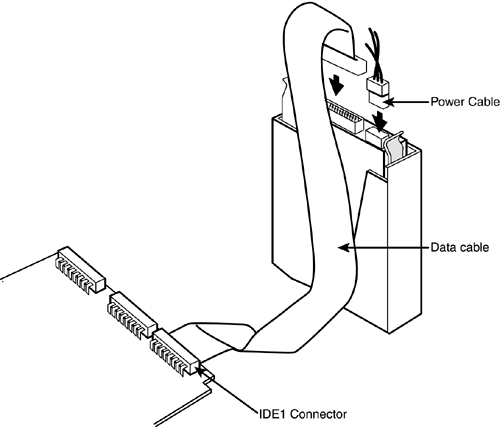
Connect the internal data cable to the hard drive. (You use the same cable to connect the slave drive and the master drive; the slave connector is typically color-coded gray, whereas the master connector is color-coded black.) Make sure you line up the colored stripe on the data cable with pin 1 on the drive's data connector. caution  | If your drive bays are enclosed in a metal cage, you'll need to remove the cage before inserting the new drive. In addition, if you're trying to fit a 3.5-inch drive into a 5.25-inch bay, you'll need to use a frame adapter to make the thing fit. (If your new drive didn't come with a frame adapter actually a set of rails you can buy it separately.) |
Slide the new drive into the drive bay. If necessary, fasten the drive into the bay with the supplied screws; most newer drives should just snap into place. Reinstall the system unit cover and reconnect the PC to its power source. Power on your PC. When your system starts up, press the correct key to enter the BIOS setup utility. Use the arrow keys to move to the section of the utility that holds the hard disk configuration information and select the Auto Detect or Auto Detect Drives option. Save your configuration changes, exit the BIOS setup utility, and allow your computer to continue the startup process. If your hard drive came with its own installation program, run it now to prepare your hard drive for use. If it didn't, you may need to partition and format the drive before you can use it. If this is the case, read on to the next section.
note  | Make sure you read the drive's instructions to determine what you need to do to complete the installation and configuration process. |
Partitioning and Formatting with Windows XP Before you can use a new hard drive, you first must create one or more partitions on the disk, and then you must format it. Fortunately, many new hard drives come pre-partitioned and pre-formatted, making the installation process that much simpler. If your computer is running Windows XP, all your partitioning and formatting can be done from a new utility (based on a similar Windows 2000 utility) called Computer Management. This single utility lets you manage all manner of hardware processes from a single interface. To use Computer Management to partition and format your new hard disk, follow these steps: note  | Your hard drive's file system determines how it handles drive partitions. If you're running Windows XP, you can use either the FAT32 or NTFS file systems; unless you need to boot to an older version of Windows, the newer NTFS is the better choice. If you're running Windows 95 (OSR2), Window 98, or Windows Me, FAT32 is your file system of choice. (You can't run NTFS on anything before Windows XP.) |
From within Windows XP, open the Control Panel and select Performance and Maintenance, Administrative Tools. When the Administrative Tools folder opens, select Computer Management. When the Computer Management utility launches (as shown in Figure 4.5), select Disk Management in the left-hand pane. This displays information about the various hard disks installed on your system. Figure 4.5. Using Windows XP's Computer Management utility. 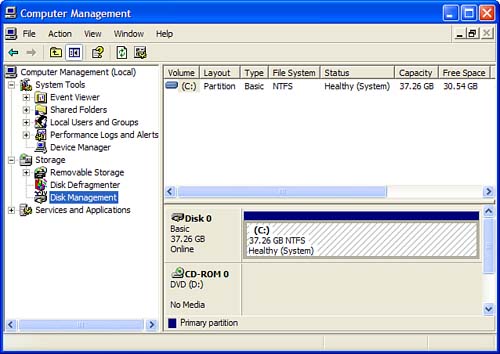
Right-click the listing for your new hard drive, and then select New Partition. This launches the New Partition Wizard. Click the Next button. Select Extended Partition, and then click Next. Accept the full capacity listed, and then click Next. Click Finish to complete the partitioning. Your new hard drive is now listed as free space in the Computer Management utility. Right-click the listing for the new drive again, and then select New Logical Drive. This restarts the New Partition Wizard. tip  | You can also open Computer Management by right-clicking the My Computer icon. |
To use the entire partition as a single drive, click Next. To use the default drive letter, click Next. Select the Format This Partition option, select a file system, and then click Next. Click Finish to perform the formatting.
Using the Computer Management utility is actually easier than it looks, thanks to the New Partition Wizard. Just follow the onscreen instructions and keep clicking Next, and the job will be done in no time! caution  | Do not partition or format an existing hard disk drive, unless you're really, really sure you want to return your hard drive to its original from-the-factory condition. Either of these two operations will delete all data on the drive! |
Partitioning and Formatting Pre-Windows XP If you're running an older version of Windows, you have to partition and format your hard drive manually. It isn't that hard really; we'll start with the portioning process, which uses a DOS-based utility called FDISK. Follow these steps: From within Windows, click the Start button and select Run. When the Run dialog box appears, enter FDISK into the Open box and click OK. When FDISK starts (in a DOS window), you'll be asked if you want to enable large disk support. Answer Yes. The FDISK menu is now displayed. Select the drive you want to partition, and then choose option 1 (Create DOS Partition or Logical DOS Drive). When asked if you want to use the entire drive for your DOS partition, answer Yes. (If you're asked whether you want to enable FAT32 support, also answer Yes.) After the partition is created, follow the onscreen prompts to exit FDISK and restart your computer.
After your new drive has been partitioned, you have to format it for use. To format a new hard drive manually, follow these steps: caution  | Do not run FDISK on an existing hard disk drive, unless you're really, really sure you want to return your hard drive to its original from-the-factory condition. Partitioning the drive will delete all data on the drive! |
From within Windows, open My Computer. Right-click the drive you want to format, and select Format from the pop-up menu. When the Format Local Disk dialog box appears (see Figure 4.6), select the File System you want to use (only select NTFS if you're running Windows XP; for older operating systems, choose FAT32), enter a label for the disk, select the Quick Format option, and then click Start. Figure 4.6. Formatting your new hard drive. 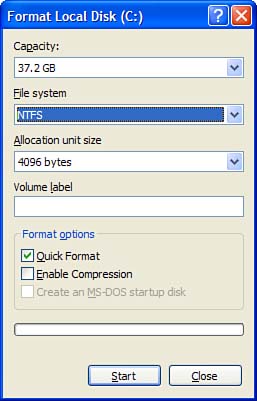
After your new drive has been partitioned and formatted, it's ready to store whatever data you need stored. |