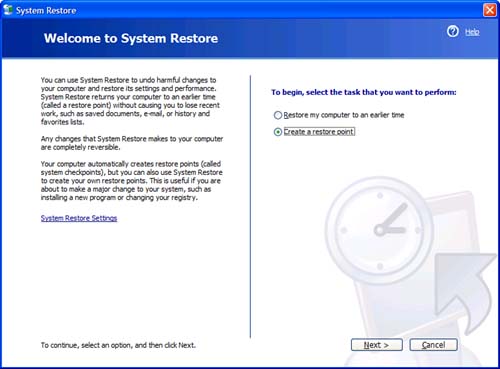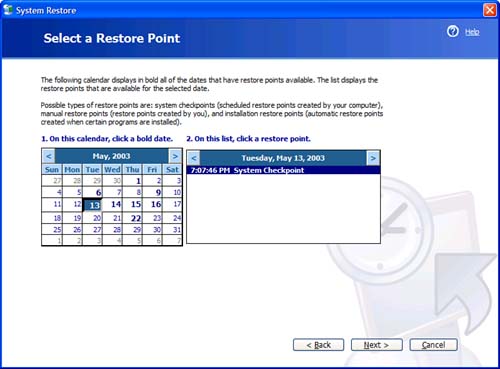Turning Back Time with System Restore
| Perhaps the best course of action when your system acts up especially after you've performed an upgrade is to use Microsoft's System Restore utility. This is a relatively new utility, first introduced in Windows Me, that can automatically restore your system to the state it was in before your problems cropped up. Prior to Windows Me, it wasn't uncommon to run into problems that required you to reinstall your entire operating system. (That's a worst-case scenario of course; when nothing else works, you reinstall the whole shebang!) With System Restore, however, reinstallations are a thing of the past because it can automatically restore your system to a prior working state without reinstalling the entire operating system. Think of System Restore as a safety net for your essential system files. It isn't a backup program per se, because it doesn't make copies of your personal files. It simply keeps track of all the system-level changes that are made to your computer, and (when activated) reverses those changes. Setting System Restore PointsHow does System Restore work? It's quite simple, actually. System Restore actively monitors your system and notes any changes that are made when you install new applications. Each time it notes a change, it automatically creates what it calls a restore point. A restore point is a "snapshot" of the Windows Registry and selected system files just before the new application is installed. Just to be safe, System Restore also creates a new restore point after every 10 hours of system use. You also can chose to manually create a new restore point at any point in time. This is a good idea whenever you make any major system change, such as installing a new peripheral or piece of hardware. To set a manual restore point, click the Start menu and then select All Programs, Accessories, System Tools, System Restore. When the System Restore window opens (shown in Figure 21.4), select Create a Restore Point and click Next. You'll be prompted to enter a description for this new restore point. Do this and then click the Create button. Figure 21.4. Use System Restore to create a new restore point before you install a new piece of hardware or software.
That's all you have to do. Windows notes the appropriate system settings, and stores them in its System Restore database. Restoring Your SystemIf something in your system goes bad, you can run System Restore to set things right. Pick a restore point before the problem occurred (such as right before a new installation), and System Restore will then undo any changes made to monitored files since the restore point was created. It also replaces the current Registry with the one captured at the restore point. This will restore your system to its pre-installation working condition. caution
To restore your system from a restore point, all you have to do is follow these steps:
Windows now starts to restore your system. Be sure that all open programs are closed down because Windows will need to be restarted during this process. When the process is complete, your system should be back in tip-top shape. Note, however, that it might take a half-hour or more to complete a system restore so you'll have time to order a pizza and eat dinner before the operation is done! |
EAN: 2147483647
Pages: 206
- Enterprise Application Integration: New Solutions for a Solved Problem or a Challenging Research Field?
- Data Mining for Business Process Reengineering
- Healthcare Information: From Administrative to Practice Databases
- Relevance and Micro-Relevance for the Professional as Determinants of IT-Diffusion and IT-Use in Healthcare
- Development of Interactive Web Sites to Enhance Police/Community Relations