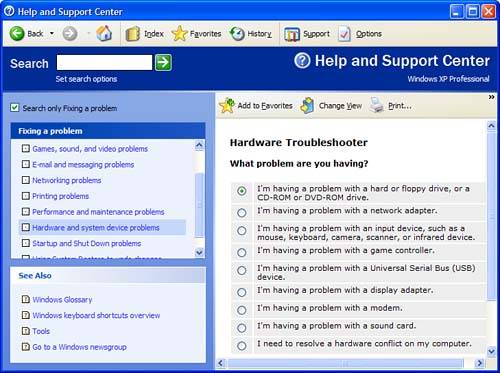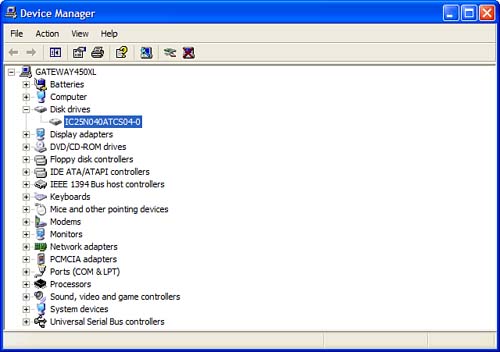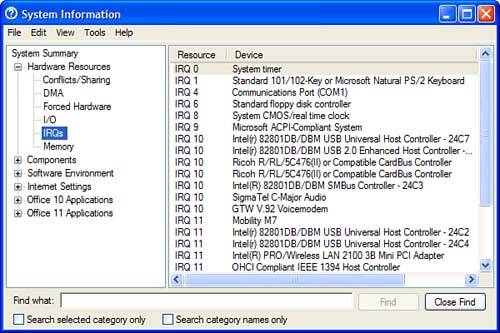Using Windows Troubleshooting Utilities
| Windows includes a raft of built-in utilities you can use to track down and fix many common problems. If you ever experience a problem with your computer system, it pays to know what tools you already have on hand. Fixing Easy Problems with Windows TroubleshootersWindows includes several built-in utilities, called troubleshooters, that can walk through various problems with your system. These troubleshooters are like wizards, in that you're led step-by-step through a series of questions. All you have to do is answer the interactive questions in the troubleshooter, and you'll be led to the probable solution to your problem. In most cases, Windows troubleshooters can help you diagnose and fix common system problems. It's a good idea to try the troubleshooters before you pick up the phone and dial Microsoft's Technical Support line or start trying to track down problems manually. To run a troubleshooter from Windows XP, open the Help and Support Center and click the Fixing a Problem link. When the next page appears, click the link for the type of problem you're having, and then click the link to start a specific troubleshooter. To run a troubleshooter in earlier versions of Windows, click the Start button and select Help. When the Windows Help window appears, select the Contents tab and select Troubleshooting, and then select Windows Troubleshooters. Select the troubleshooter for your specific problem in the left pane; the troubleshooter itself will be displayed in the right pane. note
Figure 21.1 shows a typical troubleshooter. All you have to do now is follow the interactive directions to troubleshoot your particular hardware problems. Figure 21.1. Use Windows troubleshooters to help you track down system problems.
Fixing Driver Problems with the Device ManagerFor any piece of hardware to work with Windows, Windows has to install and configure a device driver file. Windows includes drivers for most popular hardware devices. If you have a newer or less widely used peripheral, however, the manufacturer might have to provide its own drivers for Windows to use. In most cases, Windows automatically recognizes your new device and installs the proper drivers. Even when that doesn't work, the Add Hardware Wizard can be used to install the proper drivers for new devices. Still, these methods can't add new and improved drivers if those drivers aren't available. Windows Device Manager, shown in Figure 21.2, is where you can review your various hardware settings. (To open the Device Manager in Windows XP, select the Hardware tab in the System Properties utility and click the Device Manager button.) You also can use the Device Manager to determine which devices might have conflicts or other problems. Figure 21.2. Use the Device Manager to find and fix driver problems.
Identifying Problem DevicesWhen you open the Device Manager, any resource conflict on your system will be highlighted within the problematic Class group. Click the + next to the hardware device type to view all corresponding devices. If there is a problem with a specific device, it will be identified with one of the following symbols:
Solving ConflictsIf you have a device conflict, right-click that device and select Properties from the pop-up menu. This displays the Properties dialog box. When you select the General tab you'll see a message indicating the basic problem and the steps Windows recommends to solve the problem. The message might also display a problem code and number that can be useful when consulting with a technical support specialist or prompt you to launch a troubleshooter for the device that is showing a problem. Reconfiguring DevicesTo reconfigure a device, select the Resources tab in the Properties dialog box. (If this device doesn't have a Resources tab, either you can't change its resources or it isn't using any resource settings.) Select the resource you want to change, uncheck the Use Automatic Settings option, and then click the Change Setting button. When the Edit Resource dialog box appears, edit the system resources as necessary. Click OK when done. Note, however, that you probably won't need to bother with reconfiguring a device in this manner it's pretty technical, all things said and done. Updating DriversTo update a device driver, select the Driver tab in the Properties dialog box, and then click the Update Driver button. When the Hardware Update Wizard appears, select where you want to search for an upgraded driver. If you have new driver software from your hardware's manufacturer, check the Install From a List or Specific Location option, and then insert the disk or CD-ROM and follow the onscreen instructions to install the specific driver. "Mike Sez"
If you'd rather have Windows search for a better driver, check the Install the Software Automatically option. Windows will now search for an updated device driver. If it finds one, follow the onscreen instructions to install it. If it doesn't find one, choose to keep your present driver. (And then go online yourself to try to find an updated version, if one exists.) Fixing Big Problems with System InformationIf your problem is so major that you can't fix it with the Troubleshooters or the Device Manager, you need to turn to a more powerful tool. That tool is called System Information; you launch it by clicking the Start button, and then selecting All Programs, Accessories, System Tools, System Information. As you can see in Figure 21.3, the left pane of the System Information window displays information about the five key parts of your system: Hardware Resources, Components, Software Environment, Internet Settings, and Applications. Click the + next to one of the categories to display additional subcategories. When you highlight a specific subcategory, information about that topic appears in the right pane. Figure 21.3. Use System Information to view more detailed information about your system and to access a variety of technical tools.
System Information is particularly useful for finding device conflicts. Open the Hardware Resources category and select Conflicts/Sharing. The right pane now displays a list of all shared IRQs one of which is probably causing your current problem. Identify the problem IRQ, and then use the Device Manager to either reconfigure or reinstall the device to use a different IRQ. Windows also uses System Information as a kind of gateway to a number of other system utilities. Many of the so-called "hidden" tools are accessible from the Tools menu in the System Information window. Some of these utilities are a bit technical in terms of what they monitor or do, but if you're having problems with some new piece of hardware you've installed, you'll probably find at least some of these utilities useful when you go to troubleshoot your problem. Tracking Down Stubborn Problems with Dr. WatsonDr. Watson, included with all versions of Windows, is a familiar tool to experienced Windows users. It takes a snapshot of your system whenever a system fault occurs, which aids in the diagnosis of tricky problems. note
You start Dr. Watson from the System Information utility; just pull down the Tools menu and select Dr. Watson. On older versions of Windows you might have to launch Dr. Watson directly from the Run utility; click Start, Run and enter drwatson into the Run box. Click OK to run the utility. Dr. Watson intercepts software faults and identifies the software that failed, offering a general description of the cause. In some cases, Dr. Watson will diagnosis the problem and offer a suggested course of action. You also can feed the information that Dr. Watson collects to tech support personnel; it will often provide the detailed technical information they need to find and fix tricky system problems. Older versions of Dr. Watson displayed a lot of information on a series of tabs. The new Windows XP version of Dr. Watson is more streamlined, saving all information it gathers into a separate log file (drwatson32.log); you can then access the log file to view the details of any program errors. |
EAN: 2147483647
Pages: 206