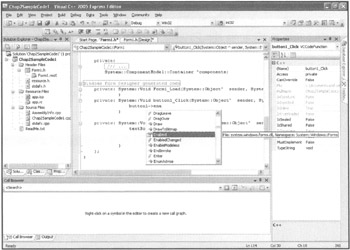GETTING COMFORTABLE WITH VISUAL C 2005
GETTING COMFORTABLE WITH VISUAL C++ 2005
Visual C++ applications are created using Visual C++'s built-in IDE. The Visual C++ IDE provides tools such as a compiler, which translates application code into a finished executable program; a debugger, which assists in tracking down and fixing errors in code; and several other tools for managing projects.
The IDE of the Visual C++ 2005 Express Edition features a main menu, numerous toolbars, and many different windows. Because so much functionality is built into the development environment, it is not possible to show all the available toolbars and windows at any one time. If it was shown, the interface would be crowded and unusable. To solve this interface problem, Microsoft has devised several clever techniques that allow the representation of resources to share the same workspace.
Figure 2.5 shows the Visual C++ 2005 Express Edition IDE with a new project ready to go.
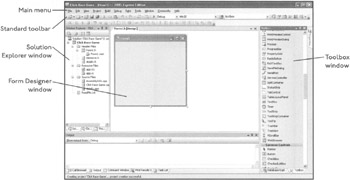
Figure 2.5: The Visual C++ IDE has room to show only a portion of the available toolbars and windows at any one time.
As Figure 2.5 demonstrates, the default layout of the Visual C++ IDE features a number of different elements. Each of the key elements shown in Figure 2.5 is covered in detail later in this chapter.
One handy feature of the IDE is AutoDock. AutoDock allows you to reposition menus, tool palettes, and other interface elements in the IDE by clicking and dragging them to where you want them to go. When you move them near the edge of the IDE, an outline appears. The outline indicates where the IDE will reposition that element should you release it. This allows you to easily reorganize and customize the IDE to suit your individual preference and work style.
| Trap | You should take care when repositioning interface elements within the IDE. So many are available that you can quickly misplace or accidentally rearrange them. |
| Trap | If you find that you have accidentally messed things up and want to restore the IDE to its default layout, you can. Just click on the Tools menu and select Import and Export Settings. Select the Reset All Settings radio button option at the bottom of the Import and Export Settings Wizard. Select Next. You have the option to save your settings or overwrite them. Select the Next button, and then select Finish. |
From time to time, you will either accidentally or deliberately close a window within the IDE. Don't panic if you later discover you need it back. Instead, click on the Window menu and select the appropriate window to display it again. You see a list of the available windows at the bottom of the menu. The Window menu is only capable of showing a limited number of the available windows. If you don't see the window that you are looking for, select the Other Windows option and look for it in the submenu that appears. This submenu displays all windows that you have opened. When you find the window you are looking for, click on it and select the Activate button.
Because the IDE is so packed full of features, Visual C++ 2005 Express Edition employs a few neat organizational tricks to make everything fit. In some cases, two or more windows might share the same space in the IDE. Above the windows, Visual C++ displays a tab that identifies each associated window by name. By clicking the tab, you can quickly jump from window to window.
Another useful feature that you'll see a lot in the IDE is the presence of a thumbtack at the top of windows such as the Solution Explorer and Properties windows. The thumbtack conceptually represents pinning a window so that it remains docked (fixed in place). This feature is known as autohide. When the thumbtack is clicked, autohide is disabled, and the window remains in place. However, when you click the thumbtack, autohide is activated, and the window automatically folds away when your mouse leaves the window's area. Tabs are again used to represent the available windows. If you use your mouse pointer to hover over a tab, the window associated with the tab unfolds, allowing you to use the window as long as your mouse remains in its area. This feature frees up space in the IDE for other windows without having to close any of them. If you want to later fix the window in place, all you need to do is click on the thumbtack icon. For example, look at Figure 2.6. You see that the Solution Explorer window has been docked as a tab on the left side of the IDE to provide additional room for the Properties window.
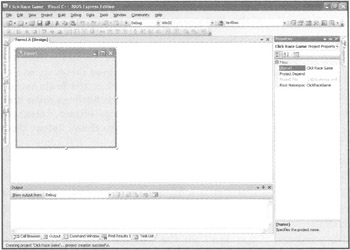
Figure 2.6: Microsoft has implemented several clever organizational tricks to make the IDE more manageable.
| Hint | The IDE is highly customizable. Click on the Tools menu and then select the Customize option to configure which of the IDE's many toolbars are displayed. In addition, you can customize any number of IDE features, such as how the Form Designer looks and how the Code Editor behaves, by clicking on the Tools menu and selecting Options. |
Navigating the IDE Menu
The Visual C++ 2005 Express Edition IDE includes a comprehensive menu, which lists and centralizes the various tools and commands you need to build applications. Visual C++'s IDE is a dynamic tool. Its interface and functionality change, depending on the particular development task you need to accomplish.
The following list identifies the IDE menus and summarizes the functionality they provide:
-
File. Menu options for opening and saving projects and solutions.
-
Edit. Use text-editing options such as Undo, Copy, Cut, and Paste.
-
View. Switch between the Form Designer and Code Editor and access other windows such as the Toolbox, Solution Explorer, and Properties windows.
-
Project. Add new forms, controls, and components to a project.
-
Build. Build or compile a standalone version of your application.
-
Debug. Test the execution of an application or step through a program that has been stopped with an error or a breakpoint.
-
Data. Configure connections to data sources such as a local database.
-
Tools. Explore different options, including the Options submenu, where you can customize the IDE and various project settings.
-
Windows. Select and arrange open windows.
-
Community. Connect to the online development community to ask a question or obtain sample programs.
-
Help. Get access to Visual C++'s integrated help system, including access to both local and online help topics.
Working with Toolbars
Like many Windows applications, Visual C++ 2005 Express Edition makes it easy to access certain commands using toolbars. By default, Visual C++ automatically displays its Standard toolbar, shown in Figure 2.7. The items displayed by toolbars can change dynamically based on what you happen to be doing at the time.
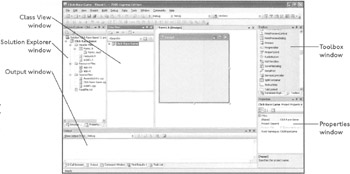
Figure 2.7: The Standard toolbar provides access to the most commonly used IDE commands and windows.
The Visual C++ 2005 Express Edition IDE includes more than a dozen toolbars, each of which provides quick access to various commands. For some of the toolbars, you can configure whether they are displayed by clicking on the View menu and then selecting the Toolbars option. Alternately, you can configure the display of all the available toolbars by clicking on the Tools menu and selecting Customize.
| Trick | You can also configure the display of toolbars by right-clicking on any visible toolbar and selecting the desired toolbar from the list that appears. |
Each of the icons on a given toolbar performs a specific command or task. Unfortunately, far too many toolbar icons are available to cover each in detail in this book. However, you can find out about the specific function for each toolbar icon by placing your cursor over it. An explanation of the icon's function appears, giving you a sense of what the icon does based on the description displayed.
Form Designer Basics
The Form Designer, shown in Figure 2.8, allows you to construct the Graphical User Interface (GUI) for your program by dragging and dropping interface components. This is one of the major ways in which Visual C++ is truly visual. By default, the Form Designer is located in the same window space as the Getting Started window and the Code Editor window (which you use later to enter programming commands).
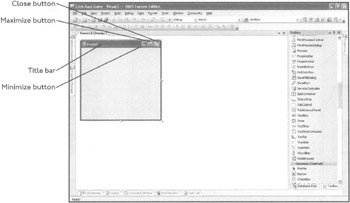
Figure 2.8: Visual C++ automatically creates a new form containing basic Windows elements each time you open a new Visual C++ project.
| Trick | As you make changes to your form, you might notice that an asterisk appears in the tab for the window just to the right of the form name. This asterisk acts as a reminder. It indicates that you have made changes to the form but have not yet saved your work. Because it is easy to get distracted by all the tasks that go into making up a program, I strongly recommend that you save whenever you make a change to your Visual C++ application that you want to keep. As an old saying goes, save early, and save often. |
As you have already learned, you create an application window using a form. An application can have more than one form. As you saw when you created the Joke Machine in Chapter 1, "An Introduction to Visual C++ 2005 Express," you create an application by adding controls to it. These controls are copied over from the Toolbox. You can customize controls that are added to your form by altering their properties, such as the control's size or text description. When you have positioned all the elements of your form as you like, you can click on each form element and add code that will control the behavior of that element.
If you like having your controls lined up and arranged in an orderly fashion (which often is the mark of a well-designed GUI), the Form Designer makes this easy. You can simplify relocating and aligning controls by following the automatic guides that appear on the form as you drag a control onto your form. The guidelines appear as blue bars. They provide visual feedback that shows the location of each control relative to the location of nearby controls on the form, as demonstrated in Figure 2.9. This can greatly aid you in creating a slick, professional-looking application.
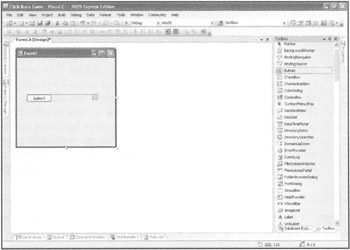
Figure 2.9: As you drag elements to a form, alignment indicators appear to assist you in aligning form controls.
| Trick | If you need to line up or adjust multiple controls on your form, the Format menu provides a number of options to do so. For example, if you have three buttons in various positions on the form and want all of them centered, you can select all of them by holding down the Shift or Ctrl key as you click on each button and then click on Format, Align, and select the Centers option. If you then want to center the buttons in the form, you can select Format, Center in Form, and click both the Horizontally and Vertically options. |
| Hint | You might find yourself needing to lock controls in place. This often happens if you accidentally click near them and move them or have the tricky task of trying to position many elements all in one tight space. To lock the controls, select the control you want to lock and then click on the Format menu and select the Lock Controls command. This locks whatever controls were highlighted. Locked controls are indicated by a dotted outline and a single small square in the upper-left corner of the control. If you later decide that you need to release a control, click on it once and select the Lock Control command again. |
Understanding the Code Editor
The Code Editor is your window into the underlying software commands that make up your application. It displays both the code that is generated automatically when you add interface elements and the code that you will later write to drive your application's behavior. The easiest way to access it is to double-click on a form or one of the controls on the form. This automatically switches you from the Form Designer view to the Code Editor view, as shown in Figure 2.10. It also conveniently places your cursor at the start of the body of code related to the element that you selected.
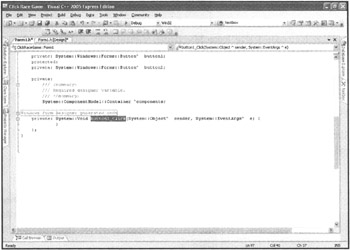
Figure 2.10: The Code Editor has two drop-down lists (Scope and Functions) used to quickly navigate within an application source code.
| Trick | As you become more comfortable with Visual C++, you might want to customize how the editor functions. You can do so by clicking on the Tools menu and selecting Options. When the Options window appears, select the Text Editor option located on the left side of the Options window. Under the General options, you can toggle basic editor behavior, such as how the editor displays scrollbars or handles margins. For more specific control, you can select how the editor treats individual language options like tabs and word wrapping by selecting and expanding the options next to each language provided. |
Program code associated with a form and any of the controls placed on that form is stored within the form. Therefore, if a Visual C++ application contains more than one form, the code associated with each form is stored and displayed separately.
| Trick | In addition to storing program code alongside a form, you can store the code in a separate module, which you can then use to refer to a form and its controls. |
At the top of the Code Editor are two drop-down lists. The first drop-down list is the Scopes list, from which you can select the different forms or modules associated with your project. The second drop-down list is the Members list, which immediately repositions the cursor at significant blocks of code, such as that relating to any control you've added or initialization of a form. By using these two drop-down lists together, you can locate the important commands or data that relate to your application. In conjunction, the two lists allow you to rapidly move between documents and within a single document, sparing you the effort of having to remember where everything is.
Visual C++ Assisted Code Development
Visual C++ 2005 Express Edition saves you a great deal of time by creating blocks of code that your application needs. Rather than having to figure out how to code a button or text box, for example, Visual C++ creates code associated with the interface component when you drag it to your application. This is one of the fundamental strengths of Object-Oriented Programming (OOP). All the interface components in the Toolbox are essentially blocks of code that you can use without having to concern yourself with the details of how they function.
When you drop a component onto your form and click on it, Visual C++ generates just enough code to allow you to govern how the control functions. For example, as you saw in Chapter 1 when you created the Joke Machine, Visual C++ automatically generates a great deal of code for your project.
To see another example of this in action, create a new project and place a label, a text box, and a button on the form. Then double-click on the form. You are taken to a file containing the code for your form. Visual C++ automatically places your cursor at the following statement:
private: System::Void Form1_Load(System::Object^ sender, System::EventArgs^ e) { } | Trick | Actually, the format of the code statements that you see when performing the preceding steps varies slightly from the statements presented here. To make things fit onto the pages of this book, I had to split some programming statements into multiple pieces. |
Above this function, you can see numerous other commands relating to managing the form. This code is also automatically generated and is placed in your project after you create it. At the moment, you might not understand it all, but as you can see, Visual C++ saves you from having to create this code yourself.
When you clicked on the form, Visual C++ automatically positioned your cursor at the block of code controlling what happens when the application first runs. If you switch back to the form and double-click on the button you've added, code is automatically generated for you. As soon as you do this, the Code Editor defines a new procedure for you, as demonstrated in the next program listing.
private: System::Vo1d Form1_Load(System::Object^ sender, System::EventArgs^ e) { } private: System::Void button1_Click(System::Object^ sender, System::EventArgs^ e) { } You now need to type only the Visual C++ code statements that you want to be executed in relation to these interface components, as was demonstrated in the Joke Machine project. Later, in Chapter 8, "Enhancing Code Structure and Organization," I cover the benefits and purpose of functions in more detail.
Color Coding, Automatic Indentation, and Spacing
In Chapter 1, you might have noticed when creating the Joke Machine that the Visual C++ editor did several things automatically to make writing your code easier. For instance, certain programming commands were color-coded to make them stand out. This was a function of settings in the editor designed to help you identify keywords, which are programming commands that drive the C++ language. As your programs grow longer and your code becomes increasingly complex, you will come to appreciate this feature. Automatic color coding acts as a visual indicator that highlights the key parts of your program. By doing so, Visual C++ makes your code easier to read and understand, and it makes the learning process faster.
Another great feature to help you organize your code is automatic indentation. When you finish typing a line of code, Visual C++ attempts to recognize the code and apply the proper indentation that goes with the code statements. You can see this demonstrated in Figure 2.11. Automatic indentation is another feature that visually organizes your code, which again makes the learning process faster and your code easier to comprehend.
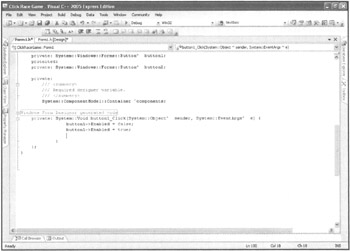
Figure 2.11: The Visual C++ Code Editor automatically color-codes statements and indents them to make them easier to read.
IntelliSense
IntelliSense is a powerful feature that is so useful you will probably come to find it indispensable. It has become an important part of all of the Visual Studio products. In fact, IntelliSense might come to serve as your main resource when seeking help on how to program.
IntelliSense is responsible for displaying the information-rich pop-up boxes that appeared as you typed in code for the Joke Machine back in Chapter 1. As you type in the Visual C++ IDE, IntelliSense continuously scans your program statements in search of a match. As you type words that IntelliSense recognizes, it brings up a window displaying all the possible matches and options relating to the code that you are typing.
To better understand IntelliSense, let's look at a couple of examples. In the first example, shown in Figure 2.12, I created a form that contained a button and a text box. I then double-clicked on the button to open the code designer. I entered the word textBox1 followed immediately by a period. In response, IntelliSense activated and displayed a pop-up window showing all the possible coding options available to me. In this example, I clicked on Text, which represents the TextBox control's Text property, and IntelliSense automatically appended the word to my code. All that remained for me to do was to finish writing the code, as shown in the next program statement example.
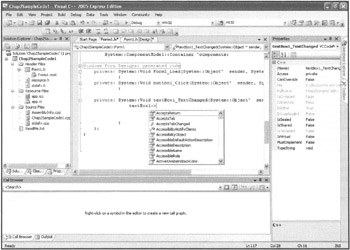
Figure 2.12: IntelliSense provides dynamic assistance as you enter your code statements.
textBox1->Text = "This is a test!";
IntelliSense can help in the formation of more complex programming statements, too. For example, with the next code statement, my intention was to gray out and prevent the user from being able to click on the Button1 button. I started the statement by keying in the name of the Button1 control followed by an arrow (composed of a minus sign and a greater than sign run together). IntelliSense then activated, as shown in Figure 2.13, and displayed a pop-up window showing me all of my available options. As I typed the word ehable, the button property Enable became highlighted. By pressing or clicking Enter, IntelliSense automatically appended that word to the code.
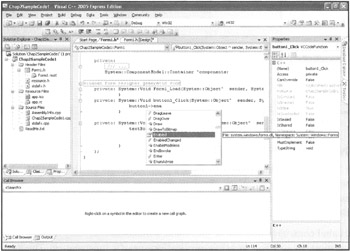
Figure 2.13: IntelliSense can assist you in the creation of complex code statements and in reducing typos.
| Trick | You can use the Ctrl and Spacebar keys together to automatically activate IntelliSense. If you do so on a blank line, IntelliSense shows you all information relating to properties or commands that you can use within your form. It can also be a handy tool for helping you to remember the format of various properties or commands. For example, imagine that you have created a form and are having trouble remembering the name of the Text property. In this scenario, you could activate IntelliSense using Ctrl and Space. A long list would appear in the window. As you started typing the word, IntelliSense would automatically jump down to the relevant section. From there, you could press the Enter key, and the proper spelling would be placed in your code automatically. You can see an example of this demonstrated in Figure 2.14. |
What's in the Toolbox?
The Toolbox window, shown in Figure 2.15, contains all the controls that are available to your Visual C++ applications. By dragging and dropping an icon from the Toolbox onto a Visual C++ form, you automatically add its functionality to your application. For example, in this book, you learn how to work with controls such as Label, Button, and TextBox.
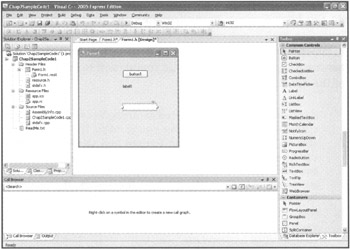
Figure 2.15: The Toolbox window provides access to the controls you can use to create a Windows application.
The Label control allows you to place text within the body of your form so that you can identify important controls or other application-specific information. The Button control allows you to add buttons to your form as needed. The TextBox field provides the ability to display text and retrieve input from the user. You can customize each of these controls with various options, and you can add code to alter each of the control's behaviors as your program runs. As you can see from the list, the Label, Button, and TextBox are just a few of the many controls available to you.
By default, the Toolbox window displays a list of controls with their names to the right. Toolbox controls are organized into the following groups:
-
Common Controls. This grouping contains the most frequently used controls when building Windows applications.
-
Containers. These controls provide a way of organizing other controls you add to your form in groups.
-
Menus and Toolbars. This group of controls provides menu and toolbar functionality.
-
Data. These controls give your application database connection and processing capabilities.
-
Components. These controls provide access to low-level services provided by your application or the operating system.
-
Printing. This grouping facilitates management of printer services and functionality.
-
Dialogs. This list of controls provides access to frequently used Windows dialog boxes.
-
All. This contains an ungrouped list of all available controls, displayed alphabetically.
The list of usable controls is quite extensive. Because of this, you might find yourself scrolling quite a bit to access them all. However, the Visual C++ IDE provides a few management techniques to make the list more workable.
One option is to collapse the categories that you don't need. You can do this by clicking on the minus symbol next to each category name. The minus sign changes to a plus sign, and the category shrinks, leaving only the category name. To recover the list, just click on the plus symbol to expand the category.
As you gain familiarity with the purpose of the controls and the icons associated with them, you can also choose to view the list using only the control icons. To do this, right-click on the Toolbox. A list of options appears. By default, List View is selected. Select it to turn off the names associated with controls, and you will see only the control icons. To restore the names, select List View again.
You can also group icons in your own category. From the menu that appears when you right-click on the Toolbox, select Add Tab. You are given the option of naming your new category. Then you can click and drag controls, moving them to your new category. Or you can select a control, right-click, select Copy, position your cursor within your newly created category by clicking any of its items, and then select Paste. The result is a duplicate of the desired control, conveniently grouped in your own custom category.
Unfortunately, this book does not have adequate space to cover all the features available to you in the Visual C++ 2005 Express Edition, such as every Toolbox control available. You will, however, gain enough familiarity with how to work with several of the most important controls and other features. This provides a solid foundation to later expand your education to cover more of the details.
| Trick | If you want to access advanced controls, Visual C++ provides a further Toolbox customization feature to allow you to do so. These additional controls are available by right-clicking on the Toolbox and selecting Choose Items. This opens the Choose Toolbox Items dialog box, where additional controls are listed on two tabs. The first tab is .NET Framework Components. It stores controls that are designed to work with the .NET Framework. The second tab is listed as COM Components. The controls listed here are legacy controls that are designed to make Visual C++ backward compatible with previous programs written in earlier versions of Visual C++. To add a control, select it and click on OK. To see the control, click on Show All. |
Working with Solution Explorer
Solution Explorer allows you to manage all your projects. It is the window that displays the most important files and data associated with your applications. Solution Explorer, as demonstrated in Figure 2.16, is organized in a hierarchical format. At the top of the hierarchy is the solution, followed by the project. Projects contain files with the code and data that form your program.
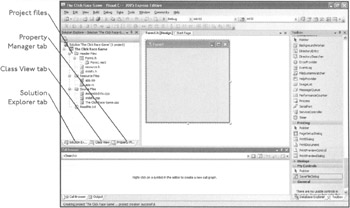
Figure 2.16: Using Solution Explorer, you can manage the projects and files that make up your Visual C++ applications.
You can also use the Solution Explorer to locate and open any file associated with the project by double-clicking on it. If you select a file that is associated with both the Form Designer and the Code Editor, you can select which tool you want to work with by clicking on the appropriate icon, as shown in Figure 2.16.
Understanding How to Use the Properties Window
Properties are central to the development of any WinForm-based Visual C++ application. When you set or change the values assigned to a form using the Properties window, you can specify its initial appearance and behavior. This establishes the initial settings that the form has when the application starts. To dynamically change how the form behaves when it is running, you can later add program code that alters the values of almost any one of its properties.
Controls are similar to the form in this respect. Any control that you add to your form when creating your application's Graphical User Interface also has a collection of properties associated with it. When you alter such properties as a control's associated text, size, color, or location in the Properties window, you establish the initial settings that your user sees when the application first runs. As with forms, you can also dynamically alter these values in code to control the behavior of the specific control.
You got a brief introduction to properties when you created the Joke Machine in Chapter 1. Whenever you select either the form or a control that you have dragged onto it, the Properties window automatically appears, as shown in Figure 2.17.
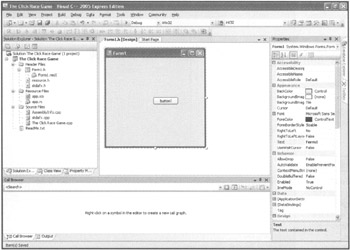
Figure 2.17: Examining the properties associated with an application's Form control.
| Hint | If the Properties window does not appear, you can quickly access it by pressing the Alt and Enter keys. You can also bring up the window by selecting View, Other Windows, and Properties Window. |
As you can see, the elements within the Properties window are divided into two columns. Listed in the left column of the window are the names of all the properties associated with either the form or one of its controls. The right column displays the possible values that you can select or assign to each value.
As with the Toolbox window, the Properties window has a lot of options. The Visual C++ IDE provides two means of filtering the list to display the properties you're looking for. You can sort the list alphabetically or by category. Sorting helps when you remember the name of the property but can't quite recall what category it falls under. Alternatively, sorting by category allows you to group properties functionally. This can aid you in finding the properties that are associated with a certain kind of functionality, such as controlling how the control or form appears or how it responds to certain user commands. You can switch between Category and Sort views by clicking on the Categorized or Alphabetic icon located at the top of the Properties window, as shown in Figure 2.17.
You can change properties in one of two ways, depending on the acceptable range of values that the property has. For some, you can simply type the value you want to initialize the property to. You do this by clicking in the column on the right next to the property. The property name highlights, and you see a flashing text cursor in the column to the right of it. What you can enter depends on the requirements of the property. In the field associated with some properties, you can simply enter text. Other properties require data in a specific format and generate an error dialog box if you do not enter the expected values. A button's size, for instance, must be specified as two numbers separated by a comma.
Some properties are limited to a specific range of options. For these, Visual C++ provides a handy selection mechanism. Beside these properties is an iconic down arrow. Selecting the down arrow produces a drop-down list of values to choose from. For instance, if you want to alter the color of a button you've added, you click the property (in either the left or right column) and then click the iconic down arrow that appears in the right column. This produces a drop-down dialog box filled with color options, as shown in Figure 2.18. Because it limits your range of choices, the list displayed by the drop-down dialog box is useful because it prevents you from entering invalid values.
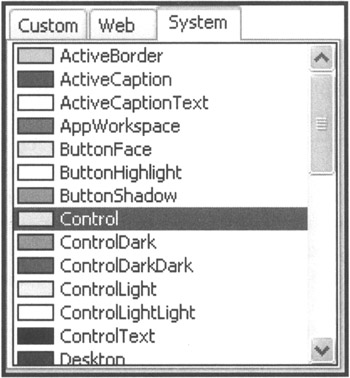
Figure 2.18: When the available range of values for a property is limited, the Properties window produces a drop-down list for your selection.
For some properties, such as the Icon or Font property, you'll notice a special iconic ellipsis symbol (…). This symbol indicates that the property has an even more extensive range of options than a drop-down list would allow for. When you click the ellipsis, the Visual C++ IDE brings up a dialog box displaying several configuration choices. For example, Figure 2.19 shows the dialog box that appears, allowing you to modify the values associated with the Font property.
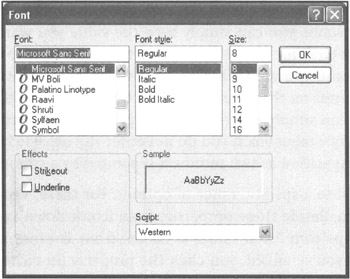
Figure 2.19: When properties have a wide range of possible options, selecting them initiates a separate dialog box where you can choose the values to customize the property.
Some properties also have properties associated with them. The Font property, for instance, displays an icon of a plus sign next to it by default. Clicking the icon reveals suboptions that allow you to customize characteristics such as whether the font is bold or italic, or what its point size is.
| Trick | The Properties window displays the list of properties that you can edit before your program runs. These are known as design time properties. They are by no means the full list of properties that your program has access to. Another range of properties that are available but aren't displayed in the Properties window are the runtime properties. You can only alter runtime properties in code by using the IDE. Your application, in turn, sets the property when it executes the line of code that contains that property and the value you assign to it. For example, the font type and size associated with a control are always available at design time, whereas the text entry for a control that holds user input, such as a TextBox control, isn't available until your application is running. You can, therefore, only set runtime properties by using commands in the code section of your program. |
The Component Tray
Most of the controls you drag from the Toolbox onto your form appear on the form as a visual representation of what you will actually see after you run the program. A button or text box, for instance, appears exactly as it would when your application launches. Some controls, however, must be abstractly represented. These controls have no visual shape or representation that the user can interact with. Visual C++ has no way of showing them as an object that appears on your form.
A good example of this type of control is the Timer control. A Timer control enables your application to perform certain activities after a given duration. The Click Race game that you will learn about later in this chapter, for instance, employs a Timer control to set the maximum time limit that the user has for playing the game. The Timer control, however, cannot appear on the form because it is not an object that the user can manipulate, see, or respond to. It is abstract.
How can a formless control be shown in the Design view of your application? For these specialized components, the IDE offers the Component Tray. The Component Tray is a storage area that appears below your form. It is represented as a gray box that simply holds a list of icons. All abstract controls that are related to your application but otherwise cannot be visually represented appear within it. Figure 2.20 demonstrates the Component Tray.
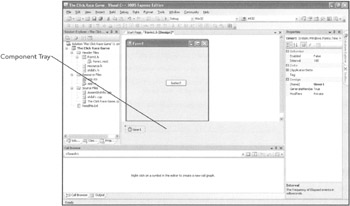
Figure 2.20: The Component Tray uses icons to represent all controls that affect your application but that the user cannot see or manipulate.
As you can see in Figure 2.20, the Timer control has been added to the form. You can select it and set its properties just like any other control that you can add to a Visual C++ form.
Other Windows
The Visual C++ IDE contains a number of other specialized windows. Some only appear under specific conditions or are useful in certain situations. For example, the Error List window displays the line number and details of program errors if you attempt to run an application that has errors in its code. Table 2.1 lists these additional windows, which are discussed, where relevant, in later chapters.
| Window | Description |
|---|---|
| Bookmark | Displays a list that allows you to navigate to saved bookmarks within your code |
| Command | Allows you to bypass menu control so that you can directly activate features of the IDE |
| Call Browser | Presents a mapping of all modules of code that are linked to the current module of code |
| Output | Displays any command-line output that the application produces |
| Class View | Provides the ability to view objects and their members |
| Error List | Displays information about any errors that your program has encountered when attempting to compile your code |
| Task List | Displays a project management to-do list to which you can add tasks of varying priority |
EAN: N/A
Pages: 131